公務員を辞めて2023年4月からフリーランスのコギトです。
仕事をほぼ自宅で行うようになり、日々何時間もデスクでPC(Mac)を使って仕事しています。
現在フリーランスの人や、これからフリーランスを目指す方もPC作業メインで仕事をするようになる方が多いのではないでしょうか。
自分も以下の仕事をPCメインで在宅作業しています。
- デジタルコンテンツ製作(教材や楽譜)
- YouTube動画編集
- 音楽制作・編曲
- ブログ執筆
今回の記事では、自分がデスクワークしていて使っているものの中で買って良かったものや長く気に入っているものを紹介したいと思います。
 コギト
コギト快適に仕事したいので、デスクまわりにはいろいろ置いて使っています。
需要あるかわかりませんが、みなさんのデスクワークの参考になると幸いです!
フリーランスのデスクまわりで使っていて良かったもの


使っていて良かったものは以下です。
- キーボード(HHKB Professional HYBRID)
- テンキー(REALFORCE テンキー)
- マウス(Logicool MX ergo)
- モニター(LG PCモニター UltraWide )
- ブックアーム
- トラックパッド(Apple Magic Trackpad)
- 左手デバイス(Loupedeck CT)
- ドッキングステーション(CalDigit TS4)
- 骨盤安定クッション
- 足元ヒーター(フットウォーマー 猫耳デザイン)
- 足の毛布(MIZUNO ブレスサーモブランケット)
- Wi-Fi遠隔操作リモコン(SwitchBotハブミニ)
キーボード(HHKB Professional HYBRID)


ブログやnoteなどで情報発信している自分なので、PCででテキストをかなり打ち込みます。となってくると文字打ちキーボードをハードに使用することになります。
最初はスッキリデザインのAppleのキーボード(ペラペラなやつ)を使っていたのですが、やっているうちに指が痛くなってきてしまいました。



タイプする力が強くて衝撃が指にかかっていたみたい。
キーの沈み込みが少ないペラペラなキーボードはスタイリッシュで持ち運びも便利なのですが、打鍵している感が少なくて逆に打鍵が強くなりがち。結果的に指を痛めてしまったみたいです。



PCで仕事するのに指が痛いのは致命的…
そこで、このHHKBのキーボードを奮発して購入。



キーがちゃんと沈み込むから打鍵感があり、力を込めなくて済みます
キーボード変えただけで何が変わるのか、と最初思っていましたが、なんと指の痛みはスッキリなくなりました。キーボードを自分に合ったものにするってのは大事と知りました。
打鍵の音もスコスコしてて好きです。
Bluetoothでワイヤレス接続もでき、背面のボタンを押すだけでPCをとiPadなど複数デバイスでの使用切り替えができるのも良いです。



小さいから持ち運びもしやすそうだね。
ただし小さいだけに一番の難点はDeleteキーがないところ。DeleteはFn+BackSpaceを押さなければいけません。


腕などの負担も軽減したいなら、アームレストもおすすめですよ(自分が使っているのは以下の商品のクリアー色です)
天然木のアームレストなので使い込むほど滑らかになり、HHKBとの高さと幅もばっちり合います。


テンキー(REALFORCE テンキー)





テンキーほしいならテンキー付きキーボード買えば良いのでは?
と10人中12人に突っ込まれそうですが、文字打ちのキーボードとテンキーを別に用意するのには理由があるんです。
- テンキーがあると半角数字がすぐ打てる
- テンキーは文字打ちキーボードの左で使いたい
- 楽譜製作にテンキーが必須
テンキーの配列は電卓と一緒なので、大量に数字を打つ場合などはテンキーが便利。
また文字打ちキーボードの数字キーはデフォルトでは全角数字になっているので、半角数字を打ちたい場合には変換ボタンを押さなければならずそれも面倒(設定変更できるみたいですが…)。
テンキー付きのキーボードも考えたのですが、テンキー付きキーボードのテンキーって文字打ちキーボードの右側についていますよね。
そうすると文字打ちキーボードとマウスの間にテンキーが挟まるような位置関係になって、マウスとの距離が遠くなるのが嫌なんです。


上の画像のようにテンキーを独立させて左に置くことで、文字打ちキーボードのす右にマウスが来るので手の移動がスムーズです。



小さいことかもしれませんが、キーボードとマウスの右手移動ってたくさんやるので…
また、私は楽譜製作も仕事にしているのですが、楽譜製作ソフト(finale)で音符を打ち込んでいくのにテンキーがあるとかなり作業が速くなるというのがテンキーを導入している一番の理由です。
文字打ちで使っているHHKBに打鍵感やデザインが似ているREALFORCEのテンキーをメルカリで購入しましたが、これは今は生産終了しているみたいですね。
HHKBに仕様が似ていてかっこいいのがKeychron Q0 Maxという商品(ちょっと欲しい。でも高すぎる…)
マウス(Logicool MX ergo)


トラックボール型マウス。これは公務員時代から使っていました。
トラックボール型マウスとは、マウスの親指側にグリグリ回せるボールがついていて、それを回すことでマウス本体を動かさなくても画面上のカーソルを動かすことができるもの。
買ってみた当初は慣れずに使いにくかったのですが、今ではとても便利と感じられるようになりました。



普通のマウスみたいに机上で動かすスペースが必要ないので省スペースだし、手も楽。
使っているMXergoはマウス機能の他にもカスタマイズボタンがついていて、ページの移動やカーソル移動スピードの調整ができたり、設定でボタンに他の機能を割り当てることもできます。
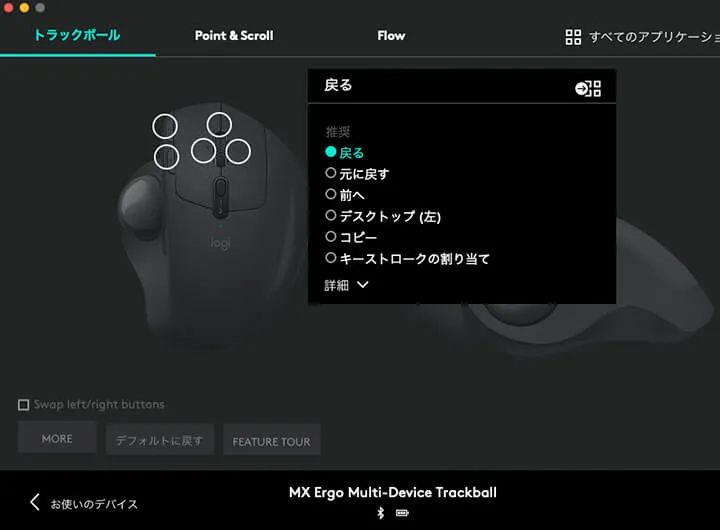
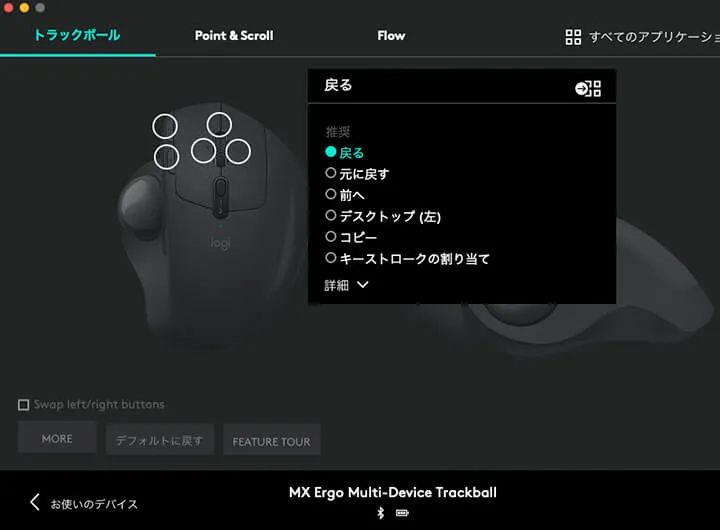
USBで充電してワイヤレスでも使えます(有線でも使用可能)。



3年くらい毎日使っていますが全然壊れてなくて耐久性も十分。
トラックパッド(Apple Magic Trackpad)
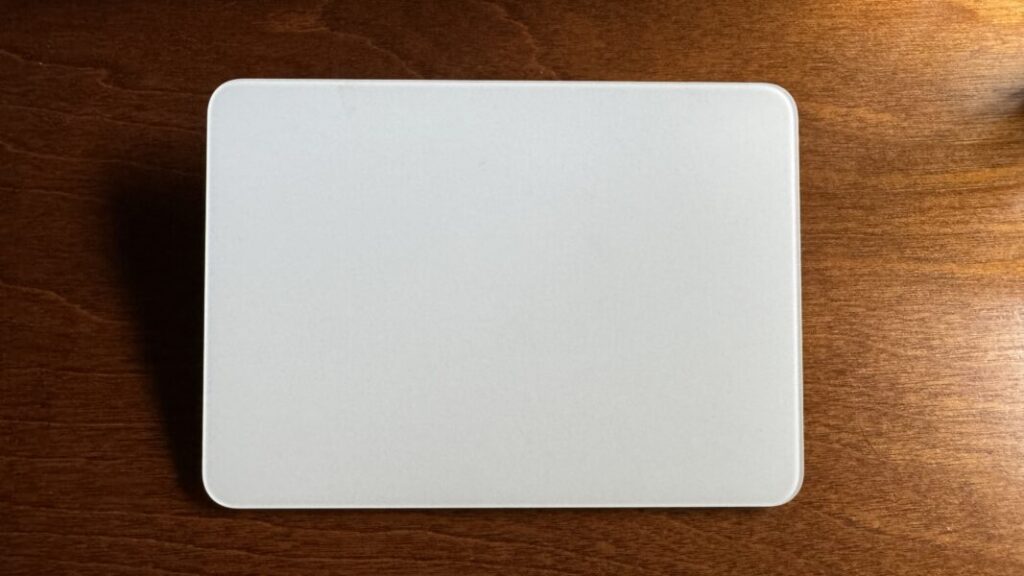
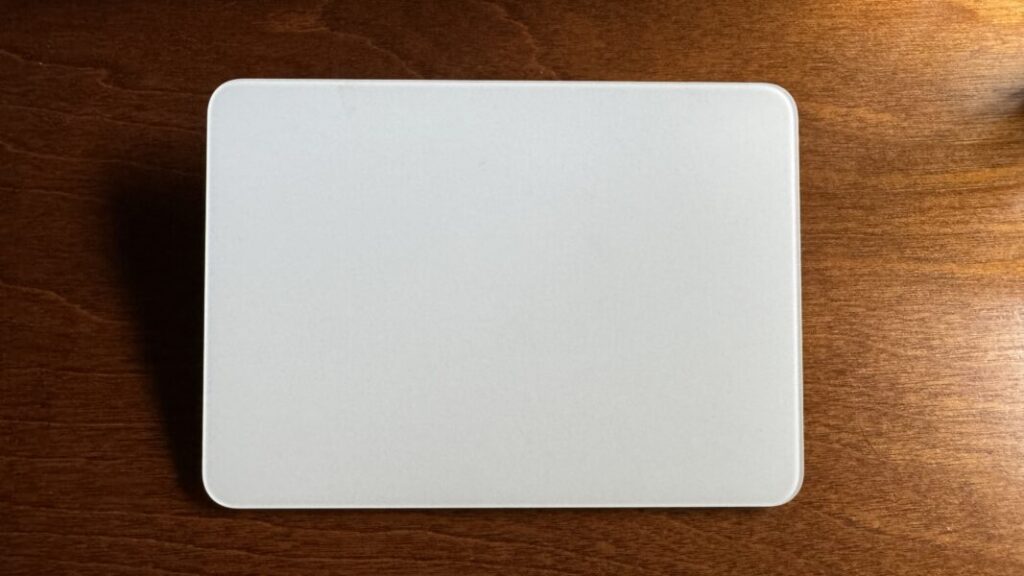



あれ、トラックボールマウスを使っているんだったよね…?
前述のトラックボール型をメインで使っているのですが、サブ的な用途でAppleのトラックパッドも使っています。マウスの隣においてマウスでは手間がかかる操作をするときに重宝します。
- ページの拡大縮小(2本指ピンチ)
- ページの横移動(2本指スワイプ)
- 3本指ドラック
- ウィンドウの入れ替え(4本指スワイプ)
- デスクトップ表示(5本指ピンチ)
動画編集やcanva、PowerPointスライドなどで細かい部分の編集をするのにページやタイムラインを拡大したりするときに2本指でニューっと広げれば簡単。
ページの縦移動はマウスのホイールでできますが、横移動の場合はトラックパッドの出番。
その他、3本指を使ってドラック操作がマウスより簡単にできますし、複数出しているウィンドウを切り替えしたり、ウィンドウを脇に追いやってデスクトップを表示させるときにもトラックパッドが便利です。



Mac Book使っている人は本体でも操作できますけどね。
なおキーボードと同じように傾斜させると使いやすくなるのでいとをかし。


左手デバイス(Loupedeck CT)


左手デバイス。簡単に言うと、使っているアプリケーションのショートカットボタンを一つのボタンにまとめて操作できるというもの。
この左手デバイスを使えば以下のようなことができます。
- よく使うアプリケーション(動画編集ソフトなど)をボタン一発で開ける
- よく使うChatGPTなどの任意のページをボタン一発で呼び出せる
- 覚えるほどではないけど便利なショートカットキーを使えるようになる
例えば自分の場合、よく使うnotionやChrome、ChatGPTなどをボタンに割り当てて、すぐに呼び出せるようにしています。


要するにブラウザのブックマークが物理ボタンになっている感じ。いちいちデスクトップからブラウザを開いてブックマーク開いてページに飛んで、などといくつもの操作をしなくていいから時短。
また、以下のようななかなか覚えられないけど便利なショートカットキーを覚えさせてボタン割り当てできるのも便利。
- アプリの最小化(Command+M)やアプリを閉じる(Command+Q)、閉じたタブを復活(Command+Shift+T)
- ブログ執筆(WordPress)で吹き出し作成やブロック削除
- PowerPointの文字や画像の拡大縮小、スライドプレビュー、素材の縦横移動
- 楽譜製作(finale)で入力モードを切り替えたり、3連符を作ったり
使っている様々なアプリそれぞれに便利なショートカットキーはいろいろあって、使いこなせれば作業が爆速になります。



でも覚えるの無理よね。Command+Shift+…何だっけ?みたいな。
あまり使わないけど便利で覚えられないショートカットキーをLoupedeckに登録しておけば、表示見てボタンを押すだけでショートカットを再現してくれます。
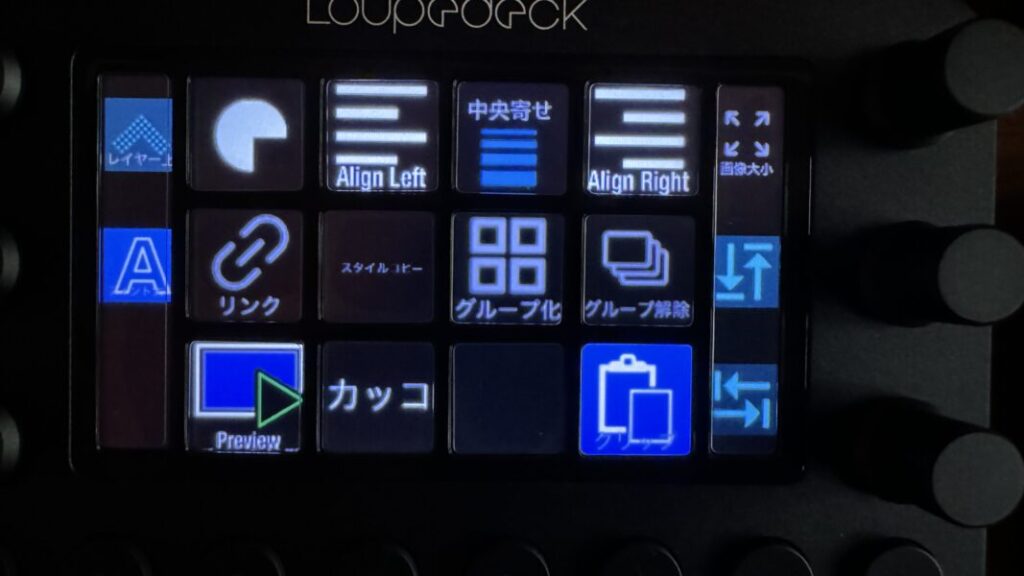
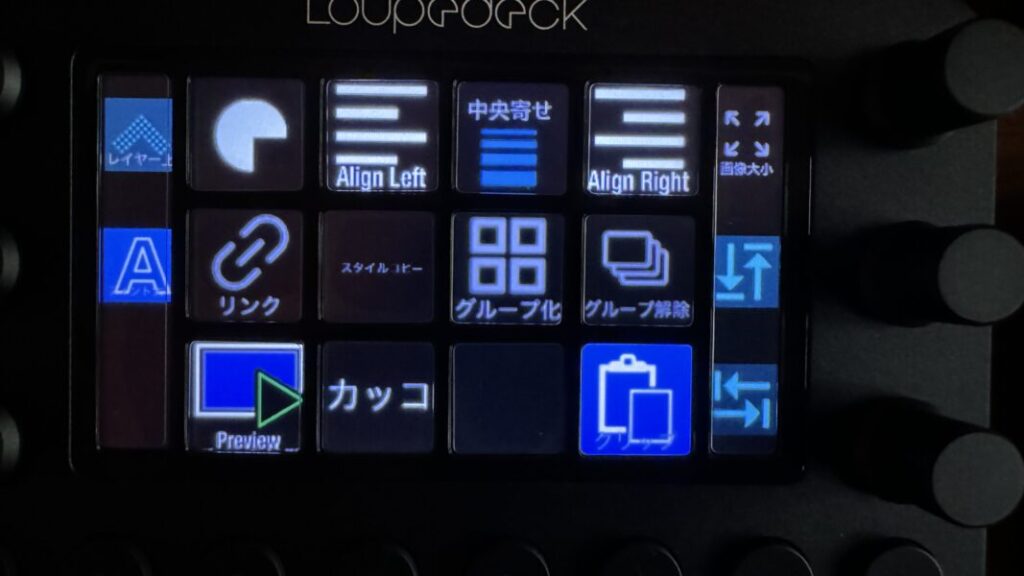
ボタンの隣についているダイヤルにも操作を割り振れるので、デザインツールでの色調補正とか位置の調整などに便利です。
自分が使っているのはLoupedeckCTという上位機種ですが正直ここまでのものは必要なかったかなという感想。
真ん中の大きいダイヤルに時計とか表示されたりしてかっこいい!みたいな感じで購入しましたが、はっきり言っていらないかも…。
小さいのもあるのでそちらがおすすめです。
どちらにしても工夫すればボタンはほぼ無限にたくさん登録できるので困りません。
Loupedeckはダイヤルがついているのが使いやすいのですがボタンがタッチパッドなので押している感が薄く操作感は良くないです。
同じようなものでElgato STREAM DECKは物理ボタンで沈み込むので操作感は抜群です。
ただし、これらの左手デバイスは買ってから使いこなすまでがちょっと大変。私も買ってから半年くらいはほとんど飾り状態で、一念発起していろいろ調べながらカスタマイズし、やっと使えるようになりました。



本気で効率化したい人向け。
モニター(LG PCモニター UltraWide )


自分はMacbookを使用していますが、PC本体のモニターは小さいです。



同時に2画面以上開いて作業したいですよね
34インチのワイドモニターを使用していますが、これなら同時に3画面を横並びで表示できます。
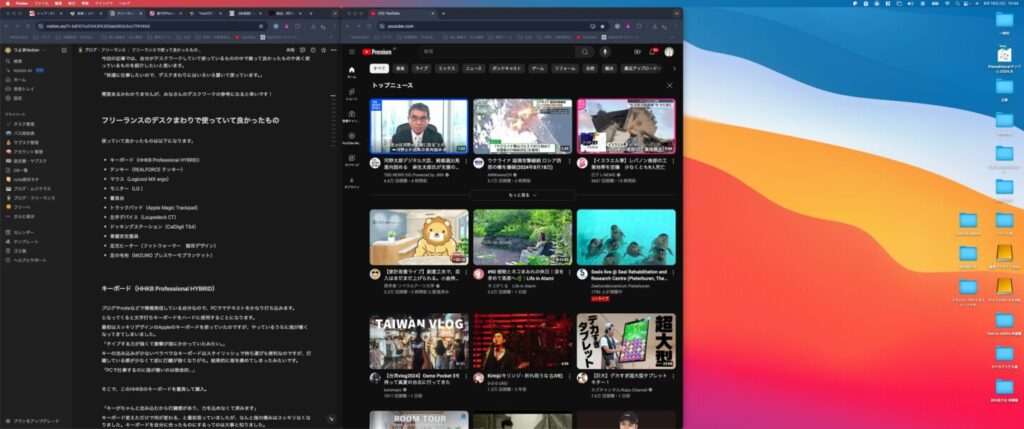
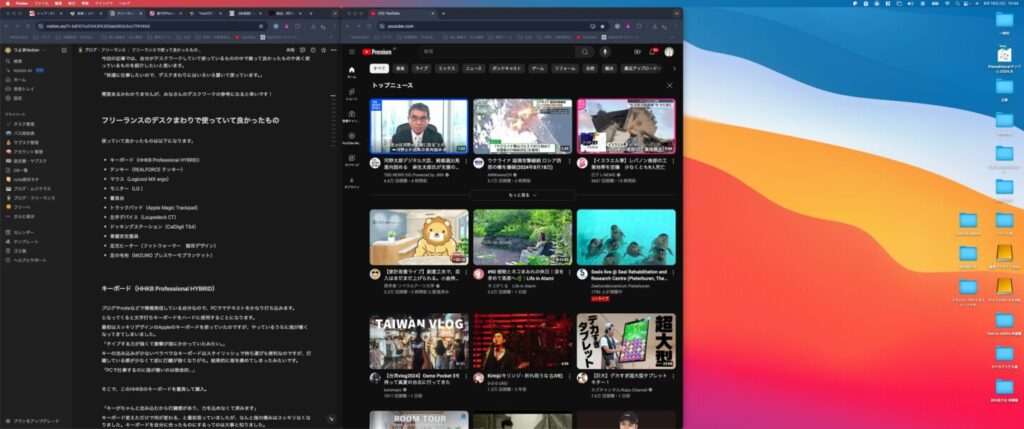
以下のMagnet(マグネット)というアプリケーションを使えば簡単に3画面分割を設定できます。
- ネット記事の文章をブログやメモにコピペ
- フォルダから他のフォルダやアプリケーションへのデータの移動や貼り付け
- 文章や資料を表示しながら別ウィンドウで作業する
こんなときに狭いウィンドウで作業したり、ウィンドウを開いたり閉じたり、大きさ調整したりしなくてよく作業がはかどります。



YouTube見ながら作業という背徳的な使い方もできます(ダメ、ぜったい)
おすすめは横長なワイドモニター。LG製のものが結構安めです(同じ形でもいろいろな種類があるので選ぶ必要があります)
画質は普通で問題ありませんが、次買うなら4Kの画面でキレイに作業したいなーという希望があります。EIZOのモニターは目が疲れなくて良いとのことで次はこれがほしい。
ブックアーム(書見台)


PCで作業するとは言っても、紙の書類や本などを参照しながらPCでで打ち込む、みたいなときもありますよね。



楽譜を見ながら作業することも多いのですが、そんなときに書見台やブックアームが活躍します。
自分はデザインがちょっとレトロポップな感じのこのブックアームを選びました。
書類や本を置く他、iPadの置き場所と充電場所としても使っています。


このブックアーム、特に問題なく使えるのですが、12.9インチiPad Proを置いたりすると重みで若干傾きますね…(使う角度による)。
iPadを同じように固定するならタブレットアームスタンドのほうがいいのかもしれないのですが、それだと本は置けないので、兼用できるブックアームを使っています。
置き型でなくアーム式なら卓上のスペースも取らず、工夫すればディスプレイのすぐ横に配置して快適に作業できますよ。
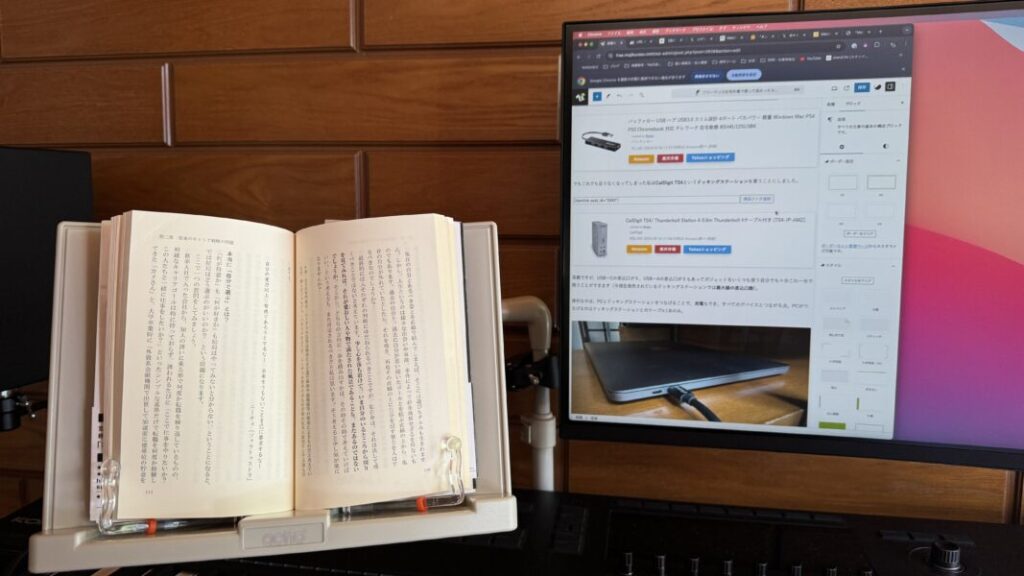
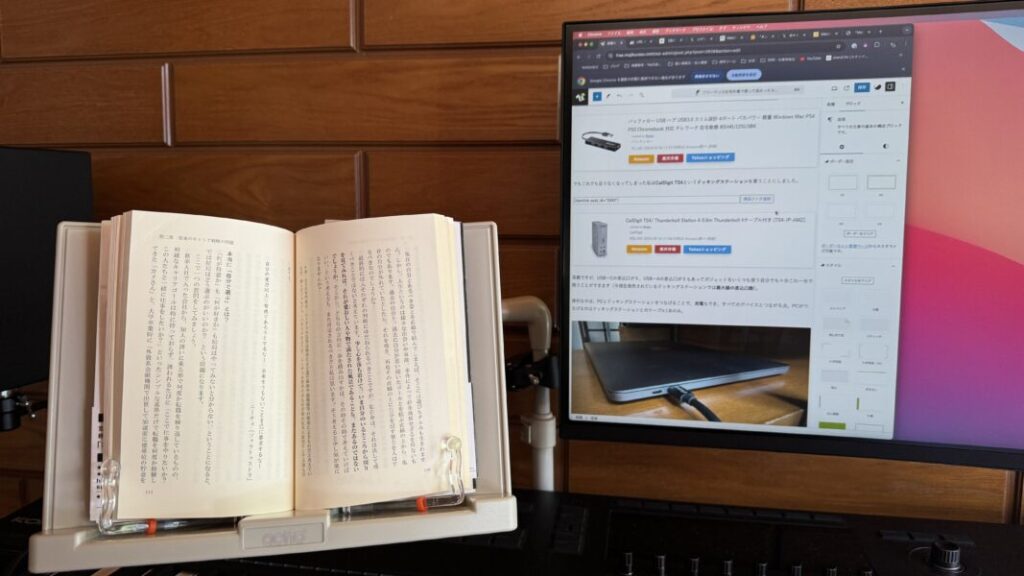
ドッキングステーション(CalDigit TS4)


PCメインで作業する場合、いろいろな周辺機器を接続することになります。
自分の場合は以下のものを接続しています。
- 文字打ちキーボード
- テンキー
- 左手デバイス
- MIDIキーボード(楽譜・音楽製作用)
- モニター
- WEBカメラ
- プリンター
- オーディオインターフェース
- 外付けSSD
これらを日常的に接続するとなると差込口が足りないことになります。
↓こういうのを使っている人が多いと思います。
このハブでも足りなくなってしまった私はCalDigit TS4というドッキングステーションを使うことにしました。
高額ですが、USBーCの差込口が5つ、USBーAの差込口が5つもあってガジェットをいくつも使う自分でも十分これ一台でまかなうことができます(今現在発売されているドッキングステーションでは最大級の差込口数)。
便利なのは、PCとドッキングステーションをつなげることで、充電もでき、すべてのデバイスとつながる点。PCがつなげるのはドッキングステーションとのケーブル1本のみ。





ドッキングステーションが電源とつながっているのでPCもほかのデバイスへの給電もできます。
ドッキングステーションは一回設置したらあとは放置なので普段はまったく触らない、まさに日陰の存在。
目立たない所にしまっても全く問題ないので普段は存在すら忘れてしまいますが、在宅ワーカーにとっては力強い存在です。
骨盤安定クッション


腰痛持ちのため、ずっと座って作業するときの椅子はこだわりたいもの。YouTubeなどでよくおすすめされているオフィスチェアなどいろいろ試しました。



今まで試したのはこんなもの。
↓giroflex(ジロフレックス)のpasal(パサール)という高級感抜群の本革チェア。見た目最高だけど座面からずり落ちそうな姿勢になり一瞬で腰壊したので却下(メルカリ売却。購入価格以上で売れた)


「バランスシナジー balans Synergy」。座りながら前後に揺れます。一つの姿勢で凝り固まることがないのは良かったんですが、背もたれもなく、座り続けると疲れるので却下(メルカリで買ってメルカリで売却)。
↓「エルゴヒューマンプロ Ergohuman Pro」。一番長く使っていて、肘置きの高さや向きが細かく調整できたり、リクライニングで休憩できたりして良かったのですが、自分にとっては良い姿勢が維持できなかったので却下。



と、いろんな椅子を試して、今は結局リビングの普通の椅子に骨盤サポートクッション(笑)
椅子迷子をしばらくやって感じたのは、長く座れる椅子を探すよりも30分くらい作業したら一回立ち上がって体を動かすというのが腰にとっては良いのかも、ということ。



長時間同じ姿勢をするな。
リビングの椅子でも問題なかったなんてちょっと拍子抜けですが、キャスターついてないからちょっと使いにくいので、自分に合う良い椅子があったらお買い求めしようかと思います。
足元ヒーター(フットウォーマー 猫耳デザイン)


冬は暖房をつけていても足元が冷えてしまって作業に集中できない末端冷え性の自分。足だけ温めることができるものを探していましたが、これが良くて気に入っています。
- 価格が安い
- 電気代も安い
- 洗える
のがメリット。
デスク下用の温風ヒーターやホットカーペットは電気代が高いのですが、この商品は言ってみれば「極小の電気毛布」みたいなもので、電気代は1時間で1円くらい。圧倒的に安くしかもポッカポカです。


こういうヒーターって最初はいいけど使っているうちに熱すぎるみたいなことも心配でしたが、45度〜70度まで設定できて、ずっと足を入れておくなら45度で十分。ぬるめの足湯のようなじんわりの温かさ。
電源オンはボタン長押し、30分〜6時間までのタイマー設定で連続運転はないところも、切り忘れや誤作動がなく安心です。
足がポッカポカだと当然使っているうちに蒸れて臭くなるのでしょうが、洗濯機に放り込むこともできるのが嬉しいです。



実家に帰省用としてもう一台買って置いてあるくらいのお気に入りとなっています。
足の毛布(MIZUNO ブレスサーモブランケット)


もう一つ、下半身を温める用のものでおすすめなのがMIZUNOのブレスサーモブランケットです。
ブレスサーモは体から出る水分で発熱する素材。ヒートテックとは比較にならないくらいの温かさ。





冬のアンダーウェアも全部ブレスサーモで揃えているくらいお気に入り。
スポーツのベンチにいる人達用?のこのブランケットは、広げることも、巻くこともできるのが良い点で、作業時は腰に巻いて使っています。おしり側もあったかくなるし、巻いたまま立ち歩きもできます。
↓足元ヒーターと組み合わせれば冬の作業時の防寒対策はバッチリです。


Wi-Fi遠隔操作リモコン(SwitchBotハブミニ)


今度は暑い夏(もちろん寒い冬も)に大活躍しているのがこのハブミニ。これはエアコンなどの機器のリモコンの電波を学習し、Wi-Fiを使って遠隔でリモコン操作できるというもの。
帰宅の10分前などに外からエアコンの電源を入れておけば、帰ってきたら涼しい(暖かい)状態ですぐに作業できます。
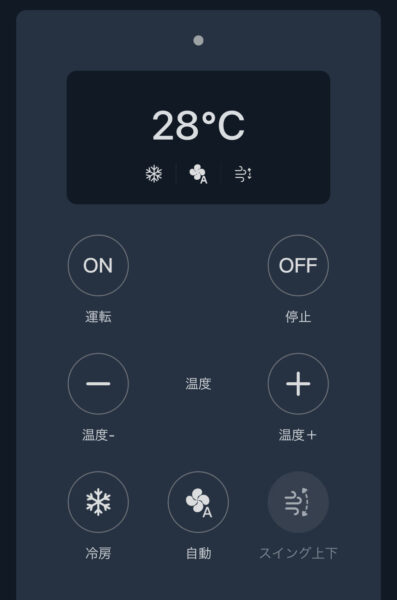
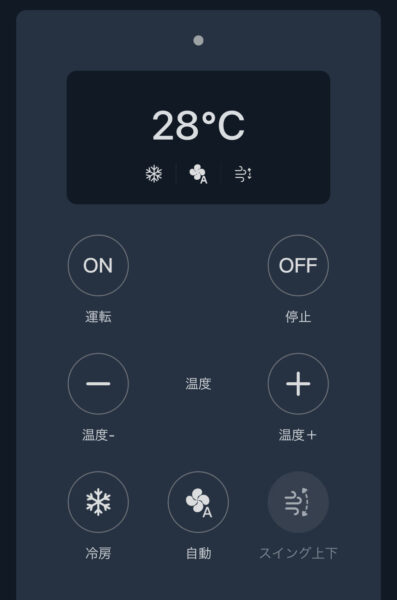
今のエアコンはだいたいWi-Fiで外から操作ができるものも多いですが、エアコンメーカーが用意してるアプリ(DAIK○Nとか…)って使いにくいんですよね。接続がなかなかできなかったりしてイライラします。
SwitchBotはスムーズにつながるし、サーキュレーター、照明、などリモコンがあるものならハブミニ一つで外から全部操作できます(家にWi-Fiが飛んでいる必要はあります)。
毎日使う便利な一品でしかもやすいのでおすすめです。
【番外編】作業部屋にある愛すべきもの



作業のためのものではありませんが、自分の気持ち上げてくれるものを紹介します
いただいた書画


公務員時代に仕事でお世話になった書道家の方から退職の時にいただいたものです。



お世話になりましたと挨拶に行ったら逆にこんな素敵なものを頂き…。感無量でした
という漢詩だそうで、芸術関係にも携わる私の仕事風景を想像して選び、書いてくださったのだそうです。時々眺めながら頑張る気持ちを新たにしています。
レコードプレーヤー


最近レコードにハマってよく聴きながら作業をしています。
CD:高精細デジタルアートみたいな音
レコード:油彩画
みたいな印象の違いがあって、CDはそれはそれでいいのですが、レコードは音にあって奥深く、柔らかく響くんですよね。
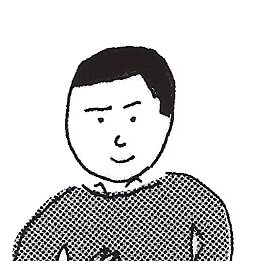
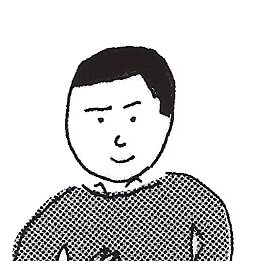
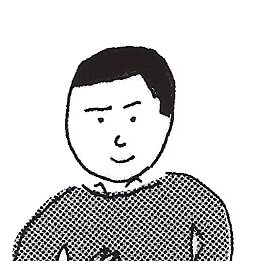
CDは音がなるけど、レコードは音楽が鳴るんだ。
みたいなことを言ったとか。
作業中にレコードをかけるメリットは他にもあって、レコードはLPをかけても30分以内で終わって、針を上げたり、レコード盤を裏返したりしなければいけません。
それが最近流行りのポモドーロ・テクニック(25分程度作業・5分休憩を繰り返すと集中できるという方法)にピッタリなんですよね。



音楽が終わったら、一旦休憩してレコードを裏返すみたいな。
音楽が好きな人にはレコードを作業部屋に導入するのをおすすめしたいです。
まとめ いろいろ試してダメならメルカリで売るべし
今回はPCを作業メインのフリーランスにおすすめの道具について紹介しました。
高価なものもありましたが、フリーランスは作業環境やスピードにこだわりたいもの。
快適な環境は自分のモチベややる気に直結しますし、便利なツールは作業のクオリティに繋がります。



ガジェット類を買い揃える際は一度に全て揃えようとしないのがコツだと思います。
一度にいろんな機器を買い揃えてしまうと機器同士の相性などが合わなかったりする可能性を考慮できません。
優先度の高いものから順に一つずつ買い、それに合う次のもの、と買いそろえていくのが良いと思います。
また、「安かろう悪かろう」なものを選ばないのもコツです。
安いものを買って失敗するより、良いものを買ったほうがもちろん失敗は少ないですし、もしそれで失敗してもメルカリで高値で売れるので実際の損失額も大きくありません。



購入するまえにメルカリでどのくらいで売れるのか調べておくといいかもね。
さて、こんな装備で自分はかなり快適に作業ができるようになったのですが、こんどは「快適すぎてデスク以外で作業したくなくなる」という病が…。



PC1つでノマドワークとか憧れてたんだけどな…
なにはともあれ、参考になると幸いです!
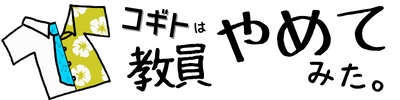



























-300x157.jpg)




コメント