 フリーランスさん
フリーランスさんさあ、ついに確定申告をやっていくぞ!
この記事ではフリーランスの確定申告(青色申告65万円控除)の流れについて最初から最後までまとめています。



自分はマネーフォワードクラウド確定申告(パーソナルミニプラン)を使っているので、その画面で説明していきます。
青色申告承認申請書を提出し、会計ソフトを使って会計処理(複式簿記)をし、電子申告すれば65万円の青色申告控除となります。
複式簿記なんて難しそうですが、会計ソフトの処理さえ覚えてしまえば難しいところはソフトが自動計算してくれるのでそこまで専門知識がなくてもイケちゃいます。



フリーランス1年目だと前職の収入も確定申告で算入するんだったよね?退職金はどうるすの?
前職の収入は給与収入として申告する必要があり、退職所得は退職所得の受給に関する申告書を退職前に提出していれば基本的に申告の必要がありません(が、確定申告時に記入する場所はありますので一応しました)。
フリーランス1年目で確定申告が不安という方にも参考になるように前職の収入のどれをどこに書くのかも含めて全て解説するので安心してください。



自分はマイクロ法人も運営しているのでそれに関する記載なども盛り込んでいます。
-300x157.jpg)
-300x157.jpg)
確定申告では何を提出するの?
確定申告の65万円控除でフリーランスが最終的に提出する書類は以下の2つです。
- 青色申告決算書(収支内訳書)
- 確定申告書
今回自分が行ったのは、マネーフォワードで集計したデータ(決算書)をもとに、国税庁が提供する「確定申告書等作成コーナー」で入力を行い申告する方法です。
確定申告書等作成コーナーなら2つの提出資料を全て一括して作成でき、さらにe-Taxとも連動しているのでそのまま送信・申告も完了することができます。
- マネーフォワードなどの会計ソフトで年間の収支を集計し、「決算書」までを作成する
- 作成した「決算書」を見ながら「確定申告書等作成コーナー」で確定申告する
会計ソフトはフリーランスの必須ツールです。



無料なものもあるよね?
無料の会計ソフトと有料の会計ソフトの違いは銀行口座・クレカの自動連携機能があるかどうか。
無料と有料の会計ソフトについては以下の記事でまとめています。
【無料ソフトでもOK!?】フリーランスに最適な確定申告(青色)ソフト



毎年使うものだし、そこまで高くないから有料ソフトがおすすめ。一回入力すると仕訳を自動で覚えていってくれるのも楽。
おすすめはマネーフォワードクラウド確定申告(パーソナルミニプラン・月額900円〜)です。
手順1:確定申告期間より前にやっておくこと
まず確定申告期間以前の設定や日常でやっておくべきことは以下になりますがこれらができているかチェックしましょう。
- 事業用の資金の把握(口座やクレカを分けるなど)
- 事業用の支払いの把握(レシートを取っておくなど)
- 会計ソフトの初期設定
- 日々の入出金の仕訳
- 家事按分の設定
- 固定資産(減価償却)の設定
- 生命保険、社会保険料控除証明書等の保管
- 源泉徴収票を受け取る(他で給与収入がある場合・マイクロ法人の場合)
- マイナポータルへの連携(入力の手間が省けます)
- 株の年間取引報告書をダウンロード(xml.PDF)
個人事業主の第一歩、経費の考え方や口座・クレカ準備については以下で解説しています。
フリーランスが初めての確定申告に向けて準備しておくこと4つ(個人事業主・経費のきほん)
会計ソフトの設定と日々の仕訳方法、家事按分については以下で解説しています。
【実録!】フリーランス(個人事業主)1年目の会計ソフトの初期設定&仕訳ガイド
10万円以上の物品は減価償却が必要です。その仕組みと処理について解説しています。
【フリーランスの確定申告】減価償却とは?仕組みと処理方法について解説(個人事業主)
証券特定口座での株の配当金がある方で695万円以下の所得の人は配当控除で、外国株の配当金がある人は外国税額控除をすることで税金がいくらか取り返せます。
【確定申告】配当控除・外国税額控除って?やったほうがいい?



以上についてできたら、次は確定申告前のチェックです!
手順2:確定申告前のチェックをする(会計ソフト)



日常の処理(仕訳)が会計ソフトで終わったら確定申告書の作成ってすぐやっていいの?
1/1〜12/31までの会計の処理が終わったら会計ソフトで自動計算がされ、勝手に会計簿ができるようになっているので簿記で学ぶような決算処理を自分でする必要がありません。
ただし、設定を間違っていたり、金額が0一つ抜けてたり、按分や減価償却が設定されていなかったり、などのミスがあると払う税金が多く計算されてしまい損になることもあるので、ある程度という範囲でチェックを行います。



以下の項目をチェックしていきます!
- 自動連携のデータ(口座やクレカ)を全て入力したか
- 手入力すべき仕訳がもれていないか
- 家事按分・減価償却をチェック
- 仕訳帳を見て①〜③をざっとチェック
- 残高試算表をチェック
- 損益計算書・貸借対照表をチェック
①自動連携データを全て入力したか
まずは自動で上がってきているクレカや銀行のデータの仕訳がすべて終わっているかを確認します。
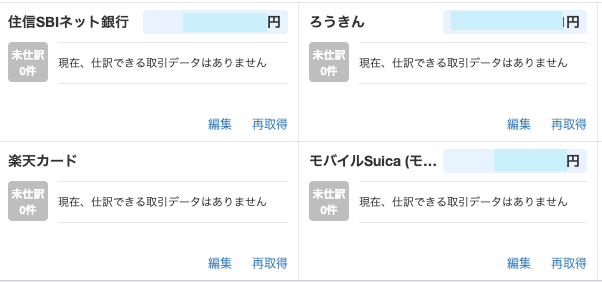
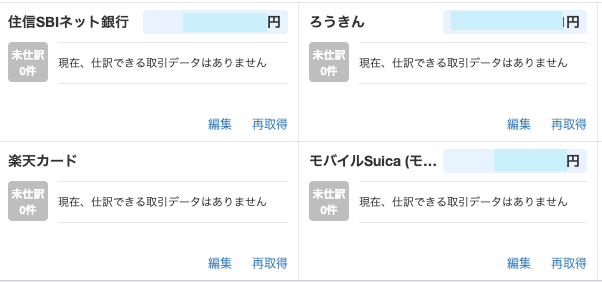
仕訳しなければいけないものがあれば赤く表示されていますが、全て仕訳が終われば「未仕訳0件」と赤→グレーになります。
これが全て終われば自動連携のデータの入力は完了。
詳しい方法については以下の記事でご確認ください。
【実録!】フリーランス(個人事業主)1年目の会計ソフトの初期設定&仕訳ガイド(マネーフォワード確定申告)



事業用のクレカや口座の連携データについては金額が合わなくなるので「対象外」の処理をしないのがポイントです。
②手入力しなければいけない仕訳がもれていないか
- 自分の財布から出した経費
- 個人用のクレカや銀行口座から事業用の支払いをした
このような場合は①の自動連携にデータが上がってこないので手入力で入力します。
取っておいたレシートなどをもとに確認していきます。



事業に関係するものは現金で扱わず事業用の口座やクレカで対応すると面倒な手入力がなくなるので楽ですね。
③家事按分や減価償却をチェック
家事按分や減価償却がちゃんと計算されているのかチェックします。やっていなければまとめてで大丈夫なのでこのタイミングで設定して登録すればOKです。
家事按分→仕訳登録処理(忘れがち)
家事按分とは電気代やスマホ代のように個人としても仕事としても使っているものの費用を使用度によって割り、仕事分だけを経費にする方法です。
自分の場合は携帯電話は30%、光回線代は50%などと設定していますが、どのくらいを事業用にするのかは税務署にツッコまれたときに職員を納得させられる理由があれば自分で考えてOK。(根拠をどこかにメモしておくと良いです)
按分の設定は「決算・申告」→「家事按分」から設定、計上されている金額を見ることができます。
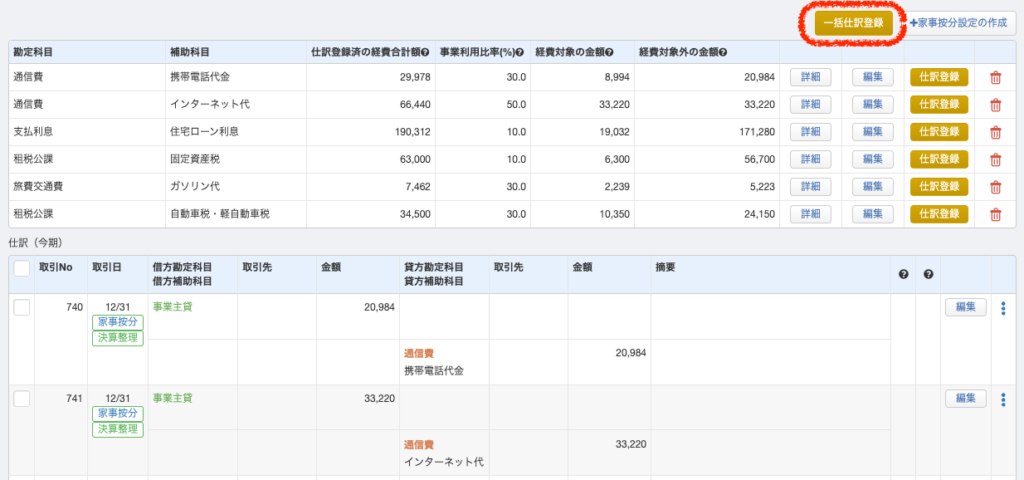
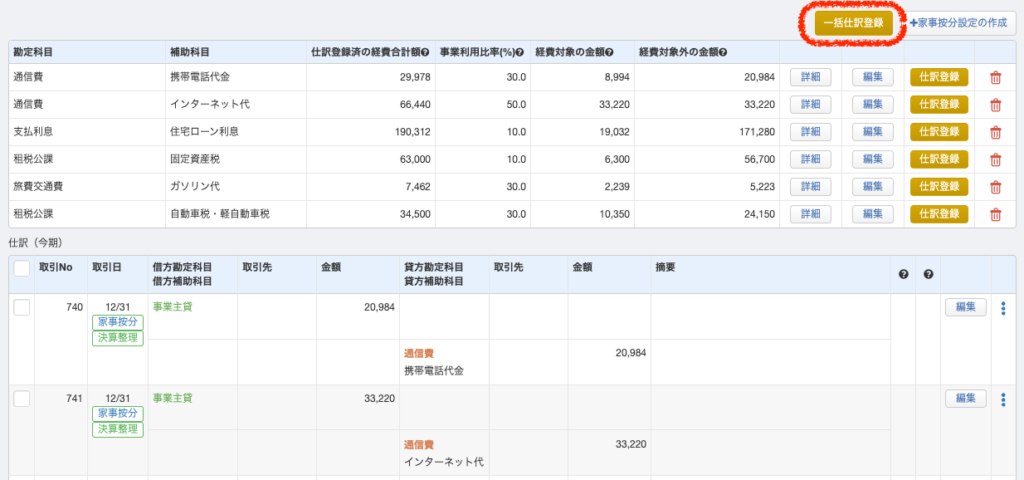
また、設定するだけでは按分の計上がされないので、設定が終わったら按分の画面の右上の「一括登録」を必ずクリックしましょう。
按分の設定は以下の記事を確認してください。
【実録!】フリーランス(個人事業主)1年目の会計ソフトの初期設定&仕訳ガイド(マネーフォワード確定申告)
減価償却
減価償却とは10万円以上の経費についてはそのまま経費にせずに何年かに分けて分割で経費にしていく規則のことです。
減価償却は「決算・申告」→「固定資産台帳」から同じく確認できます。
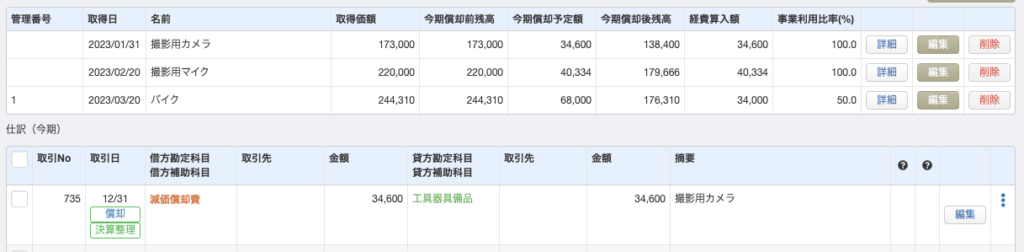
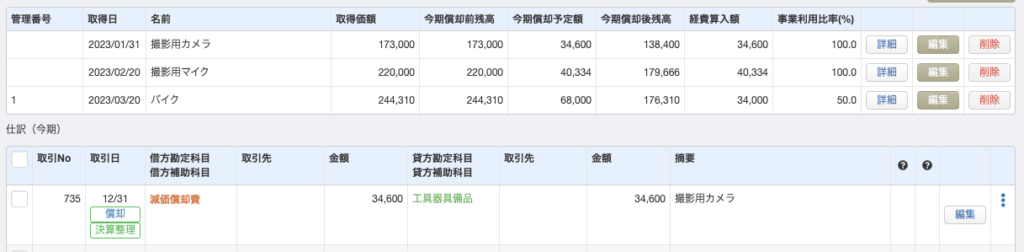
減価償却の設定方法については以下を確認してください。
【フリーランスの確定申告】減価償却とは?仕組みと処理方法について解説(個人事業主)
④仕訳帳を見て①〜③をざっとチェック
①〜③が終われば仕訳自体は全て終わったことになると思います。
「会計帳簿」→「仕訳帳」でざっと今までの仕訳をチェックしていきましょう。
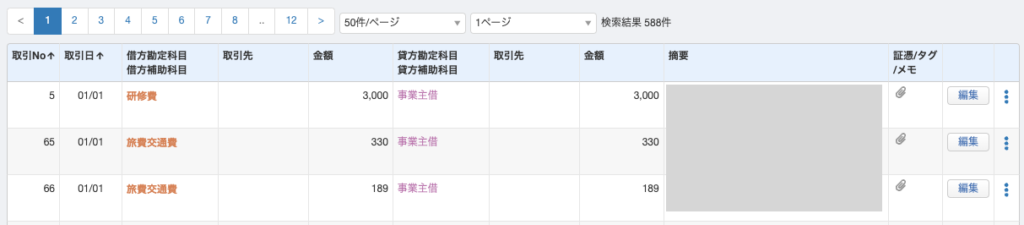
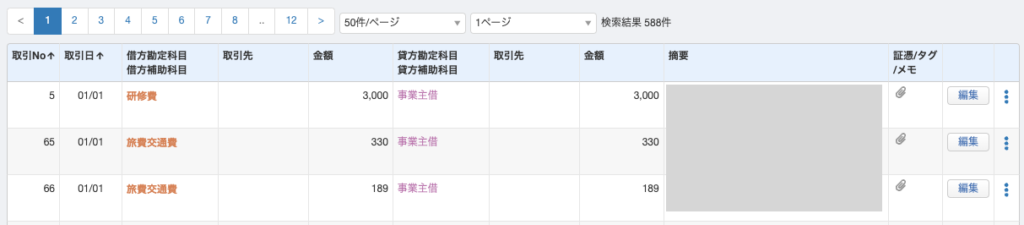
日々の仕訳の段階で毎月チェックなどを入れているようならほとんど間違いはないと思いますので、
- 普段使わないような勘定科目が出てきていないか
- え?と思うような金額が上がっていないか
など、つぶさに見るというよりざっとチェックでいいいいと思います。



この段階で、あれ、あの費用を1年分計上してないじゃん、みたいに気づくこともありそう…
⑤残高試算表をチェック
「会計帳簿」→「残高資産表」を開いて、以下をチェックしていきましょう。
現金
現金勘定があると面倒なので、私は現金勘定は使っていません。
現金を扱う場合、現金の項目がマイナスになることはあり得ません。そのような表示になっている場合はどこかが間違っているので修正するか、現金がプラスになるように自分の財布から補給したことにして以下の仕訳をして現金勘定を調整します。
| 借方 | 貸方 |
|---|---|
| 現金 ○○円 | 事業主借 ○○円 |
普通預金
銀行口座の通帳や明細を見て、12/31終了時点の実際の通帳残高と、会計ソフトの預金の残高があっているか確認します。
売掛金や買掛金、年末棚卸し
物販などをやっている方は売掛金や買掛金の残高のチェックが必要になるかと思います。



自分の場合はこういうのは皆無なビジネスですのでよくわかりません…
固定資産


10万円以上で買ったものが記載されています。借方には買ったものの合計。貸方には減価償却された金額が載っていますのでその通りの金額かどうかチェックします。
事業主借・事業主貸
こちらは基本放置で大丈夫です。個人と事業との会計上のお金のやり取りの集積が金額として記録されているはずで、「事業主借=事業主貸」となっていなくても大丈夫です。
流動負債(未払金・カードの項目)
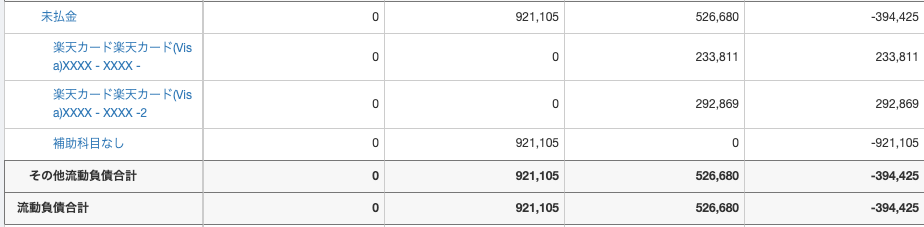
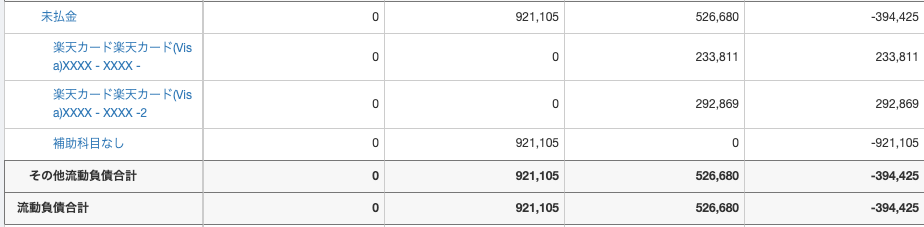
今までに使ったカード決済などが記載されています。
カード決済で購入したものは支払いが1〜2ヶ月後になりますが、それまでは「未払金」で処理されていて、その後、カード利用の引き落としがあればその分未払金が減る、という形になります。
よって未払金の期末残高というのは、12/31時点でクレジットなどで引き落とされていない費用の合計になります(クレカ払い以外の未払金がなければ)。
この未払金の期末残高があっているのか確かめるのは大変すぎて無理です。あり得ない数字となっていないかだけチェックしてください。
⑥損益計算書・貸借対照表をチェック
残高試算表のチェックが終われば大体正確なものができ上がると思います。「決算・申告」→「決算書」を開いて
- 貸借対照表
- 損益計算書
を眺めて「え、これ何?」みたいな項目とか金額がないかチェックします。



この情報をもとに確定申告していくことになります。
ここまで来れば100点はいかないかもしれませんが合格点な決算書ができるはずですのでダウンロードしましょう!
手順3:決算書のダウンロード(会計ソフト)
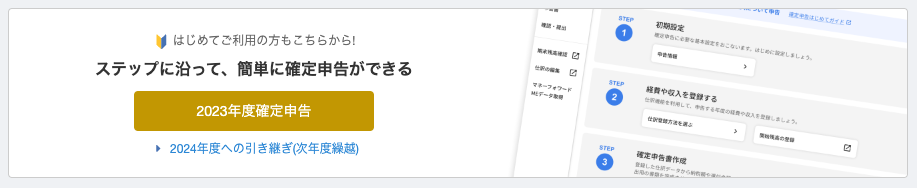
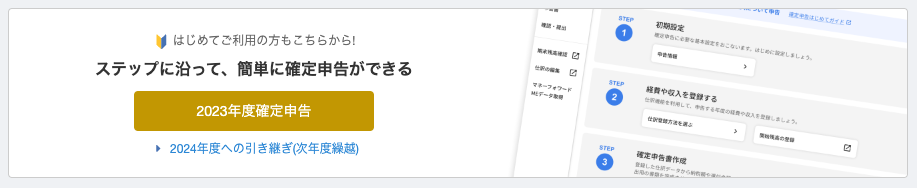
「ホーム」から確定申告のボタンをクリックします(「決算・申告」→「確定申告書」からも同じ画面にいけます)
「決算書を確認」をクリックしてPDFをダウンロードしましょう。
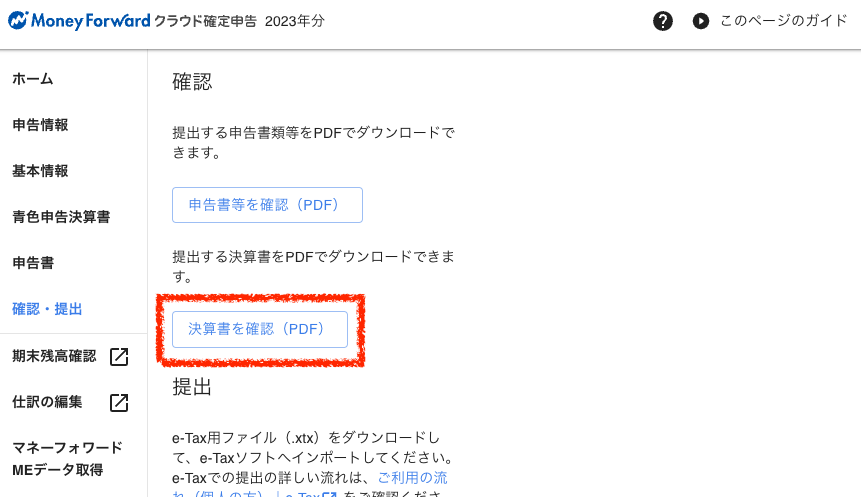
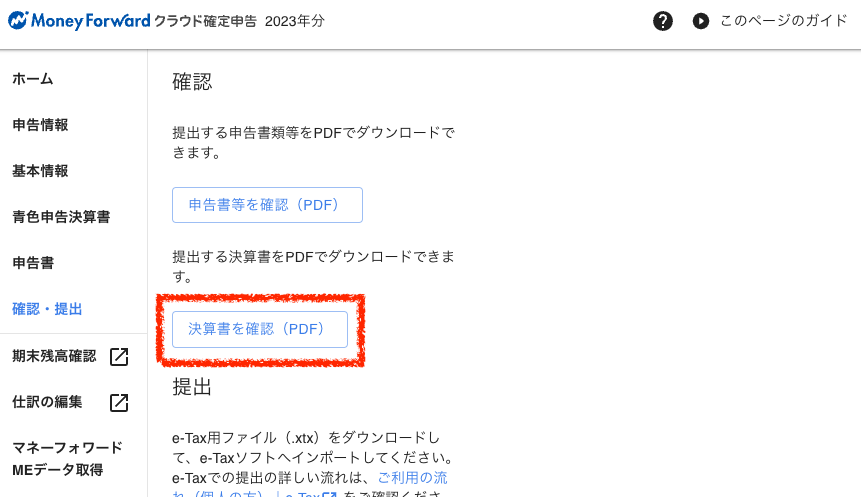
↓こんなのがダウンロードできます。
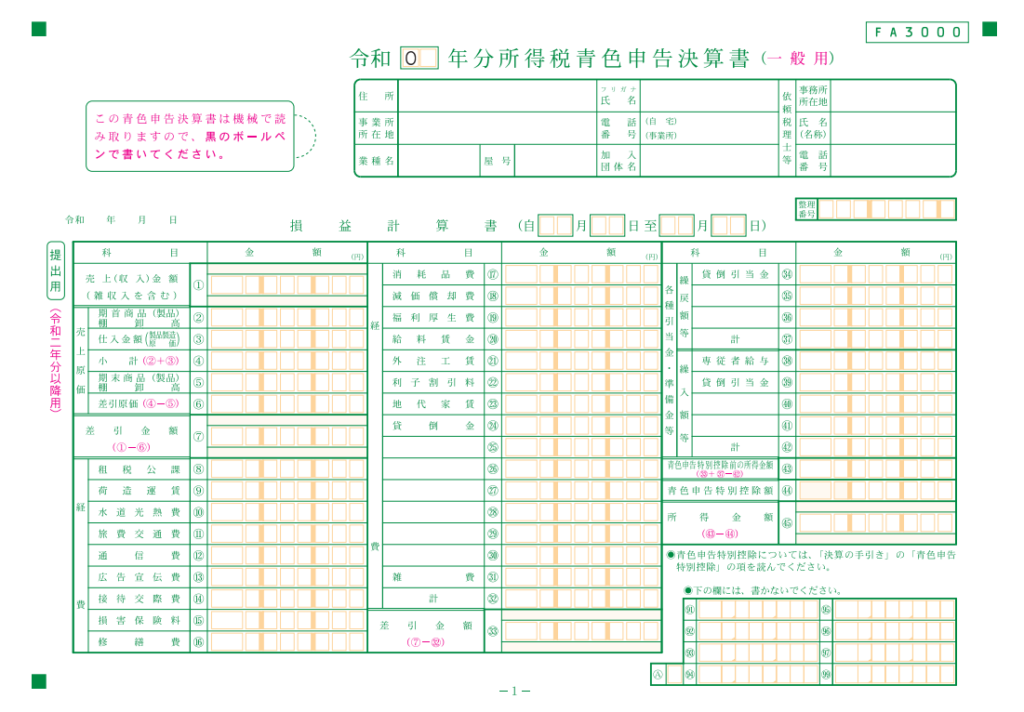
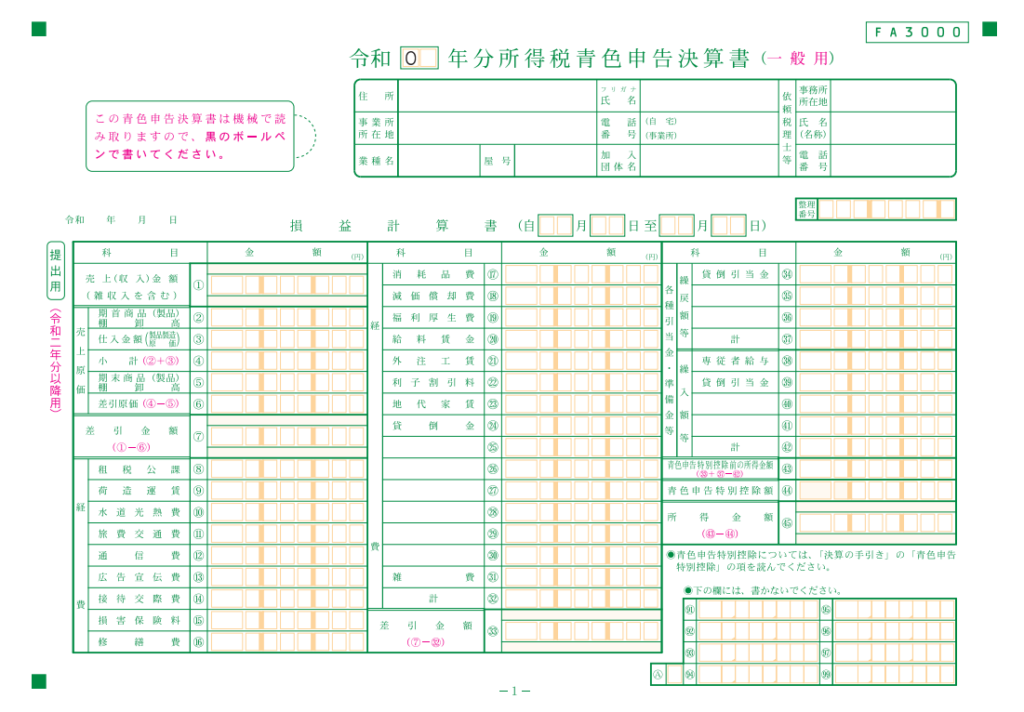



ここまでで、マネーフォワード(会計ソフト)の出番はおわりです。
手順4:確定申告書等作成コーナーにログイン



ここからはいよいよ確定申告の処理ですね!



先ほどダウンロードした決算書を見ながら入力していきますよ
まずは確定申告書等作成コーナーにアクセスします。
↓「作成開始」をクリックします。


↓スマートフォンにマイナポータルアプリが入っていれば、スマホでマイナンバーカードを読み取ってログインできます。設定していない方は行いましょう(ログインできればどれでもいいです)。


↓「今回(昨年)の申告書等の作成」を選んで、「決算書・収支内訳書」をクリックします。





所得税よりもまず決算書の入力が先です。
↓どちらでも問題ないですが、マイナポータルと連携していると医療費などが自動入力されるので手間が省けます。


この後画面の指示に従ってスマホでマイナポータルアプリを開き、画面のQRコードを読み取ってからマイナンバーをスマホにかざすとログインすることができます。
手順5:青色申告決算書の作成(確定申告書等作成コーナー)
↓投資・医療費控除などの情報を読み込めます。株の場合は証券会社からダウンロードした「年間取引報告書」のxml形式のファイルを読み込むことで、難しい配当控除や外国税額控除の申請が簡単になります。
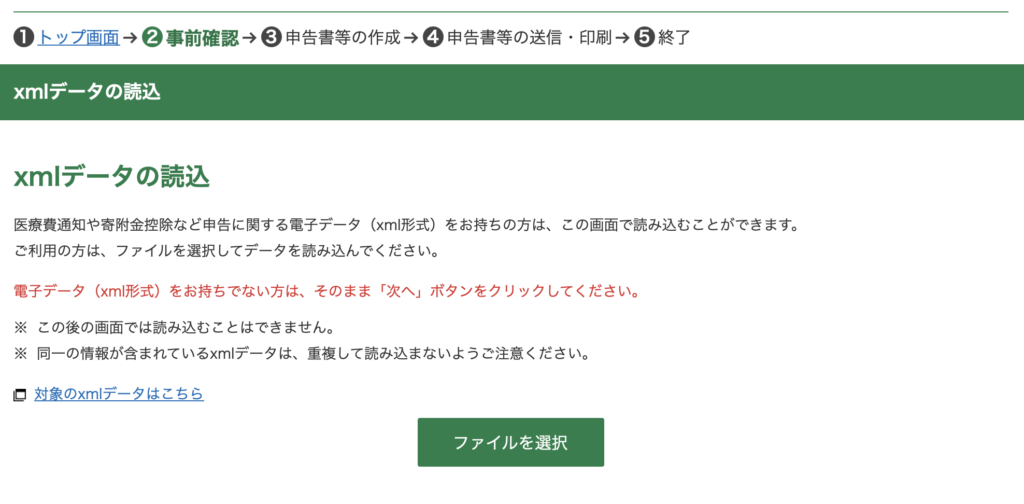
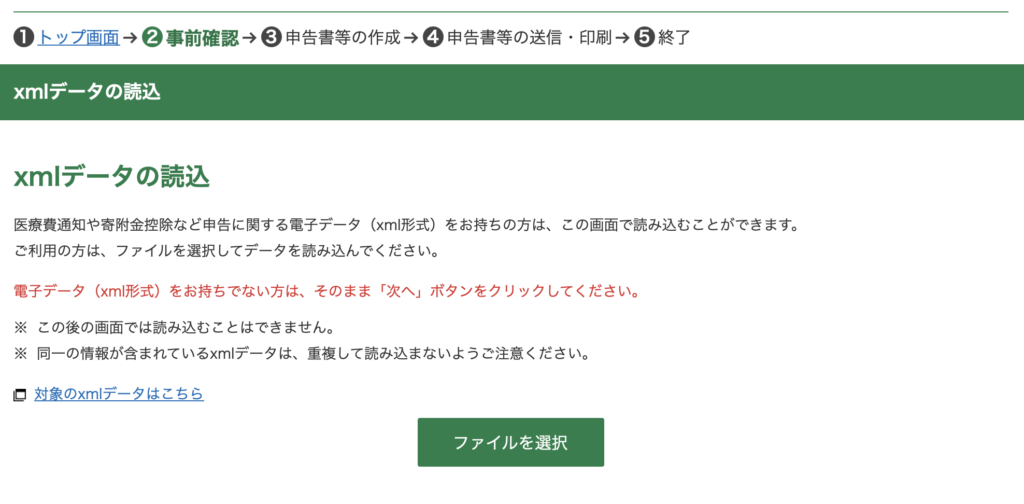
↓この画面から青色申告決算書の作成に移っていきます。「青色申告決算書」を選びます。


「確定申告書等作成コーナー」は入力内容を自動保存してくれません。ブラウザの「閉じる」を押してしますともう一度初めから入力になってしまうので気をつけてください。途中で中断したい場合はデータ保存というボタンをクリックしてデータを保存しておくと読み込んで途中から再開することができます。
○損益計算書部分



まずは損益計算書部分から作成していきます。会計ソフトで作ってはあるのですが、それをもう一度転記していく感じです。



会計ソフトからダウンロードした決算書を準備、と。
↓所得を打ち込んでいく画面が出てきます。営業等所得を打ち込んでいく人がほとんどかと思います。不動産での利益や雑所得が別にあれば別に入力することになります。





私は営業等所得しかないので、そこの入力だけ説明します。
↓営業等所得の部分をクリックすると、期間や金額を入力する画面になります。上から順に会計ソフトからダウンロードした決算書をもとに入力していけばOKです。


期間の入力
何もなければ1/1〜12/31でいいと思いますが、開業日が今年の場合はその日から12/31になるかと思います。
金額の入力



特に考えなくても同じ項目に同じ金額を入力していけば大丈夫です。
↓月別の売り上げや仕入れ金額は決算書の2ページ目に載っているのでそのまま転記します。


月別の売り上げを入力すると年間の合計が自動で計算されるので、決算書の数字と合っているか確認しましょう。(売り上げの合計金額と軽減税率対象は入力しません)
↓売り上げ金額の明細を入力していきます。取引先や収入先のHPから会社番号や住所などを調べてコピペします。自分はコンテンツを販売しているnoteやブログアフィリエイトのASPから収益があるのでそこを入力しました。4件以上は登録できないようになっていて、「上記以外の売り上げ先の計」を入力するようになっていました。





仕入れ金額の明細もある人は同じように入力していけばいいわね。
↓売上原価や経費は決算書の通りに入力していきます。入力していきながら、金額がおかしくないか再度チェックしましょう。また表示される合計金額(経費合計や差し引き金額)が決算書と合っているかどうか確認します。
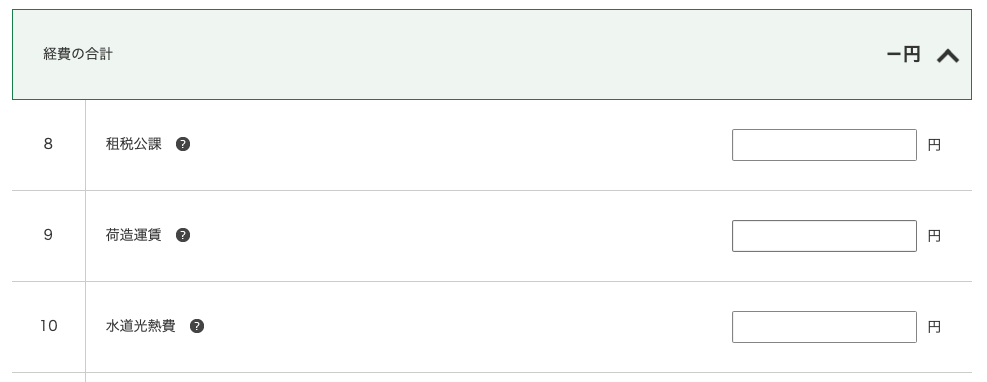
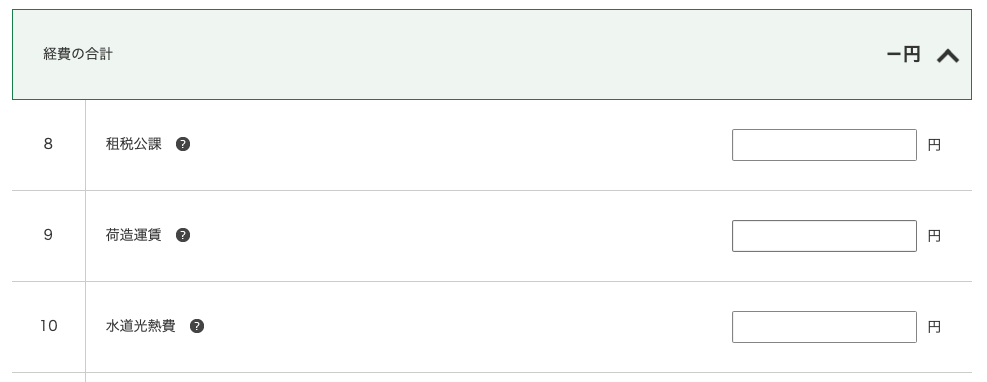
↓減価償却費はこの画面で1件ずつ入力します。「計算はお済みですか?」の欄に「いいえ」で答えて「減価償却資産を入力する」をクリックします。


↓決算書の3ページ目の減価償却費の計算の欄を見て、1件ごとに入力していきます。ここも転記すれば埋まります。2件目を入力するときは画面下の「続けてもう1件入力」をクリックして入力していきます。


↓住宅ローンの利息を経費にしている場合、決算書では利子割引料として表示されています。按分をしているはずですが、会計ソフトの按分のページを確認して、本年中の利子割引料やその中で按分した経費参入額を入力していきます。





賃貸に住んでて地代家賃を計上している場合も同じように按分のページから入力すれば数字がわかるわね。
組み戻し割額や専従者給与など(自分はなかったので未記入)があれば入力し、これで営業等所得の入力は終わりです。
農業所得・不動産所得・雑所得がある場合は同じように入力して「次へ進む」。


↑青色申告特別控除に関する質問がでてくるので「65万円」を選んで、次へ進みます。



決算書の「損益計算書」は終わりました。次は「貸借対照表」の作成になります。
○貸借対照表の部分


↑同じく貸借対照表の内容も会計ソフトからダウンロードした決算書の4ページ目を元に入力していきます。



損益計算書よりはすんなり終わると思います。
負債の部の入力ではクレカの未払い金などが「△」でマイナス表記されているので、確定申告コーナーでは「ー」をつけて入力してください。
資産の部と負債の部の合計金額は一致しなければいけないので、画面下の「各部の合計金額」の結果がどれも一致になればOKです。


その後、今年度の課税所得金額(青色65万円を引いたもの)が出てきますので確認して「次へ進む」。
○住所等入力


↑自分の住所や仕事をしている住所の入力をし納税地を確定します。仕事場が自宅と同じ場合は「自宅と同じ」をクリックすれば自動入力されます。
提出先税務署を選び、整理番号がわかれば入力します。


氏名等も入力。加入団体は特にないので未記入で「次へ進む」。



ここまでで確定申告コーナーでの青色申告決算書(貸借対照表・損益計算書)の作成が完了しました。


↑上の「作成コーナーから所得税の確定申告書と一緒に送信する」を選んで次へ進みます。ここまでの情報を引き継いだ形で次の「確定申告書」を作れます。


↑念の為「帳票表示・印刷」をクリックして、PDFで保存しておき「次へ進む」(最後にも全部いっぺんにダウンロードできます)。


入力データは一度保存しておきましょう。これはパソコンが不具合が起きて途中で作成コーナーが使えなくなった場合にもデータを読み込んで、保存したところから入力を再開することができます。
「所得税の申告書作成はこちら」をクリックして、次は所得税の「確定申告書」の作成にすすみましょう。
手順6:確定申告書の作成(確定申告書等作成コーナー)
↓該当するものにチェックを入れて進みます。
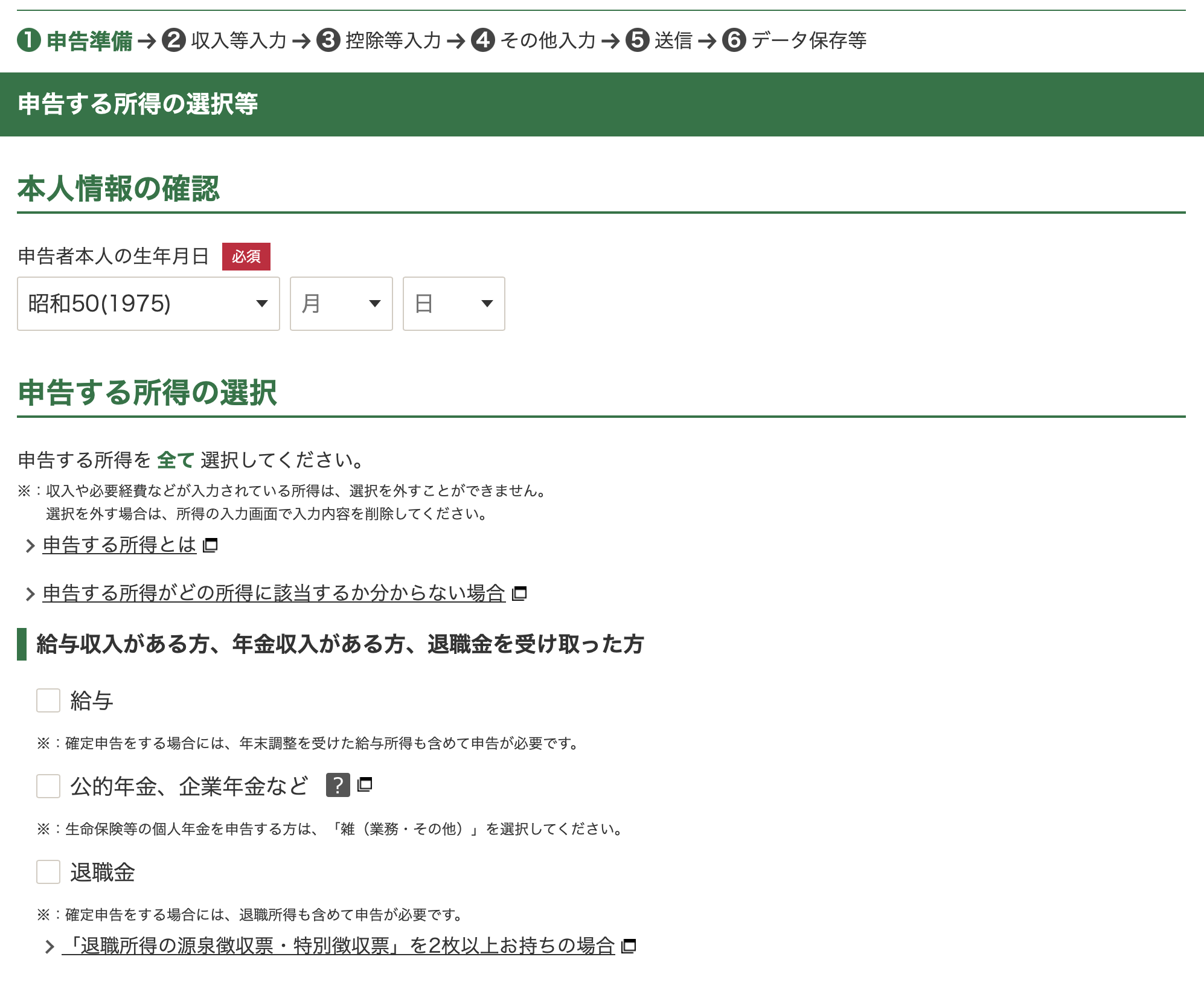
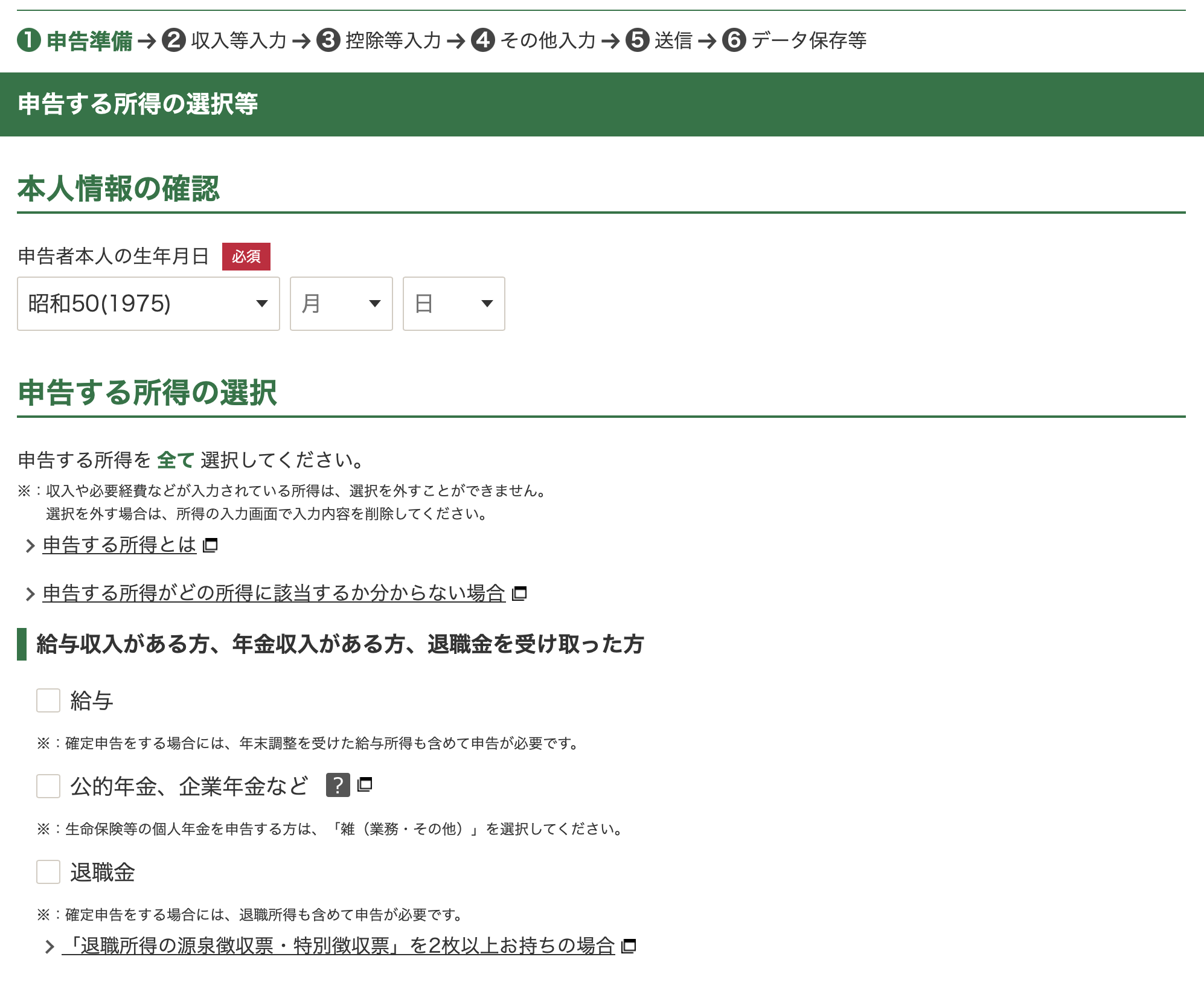
確定申告書の提出方法は青色65万円にするにはe-Taxでの送信が必要なので上の「e-Taxにより税務署に提出する」を選びます。
その他質問に答えて次へ進みます。
○収入金額・所得金額の入力
↓事業所得や不動産所得については引き継がれて入力されていますが、ここでは株の配当金や、前職の給与など、自分個人の収入の状況について入力していきます。
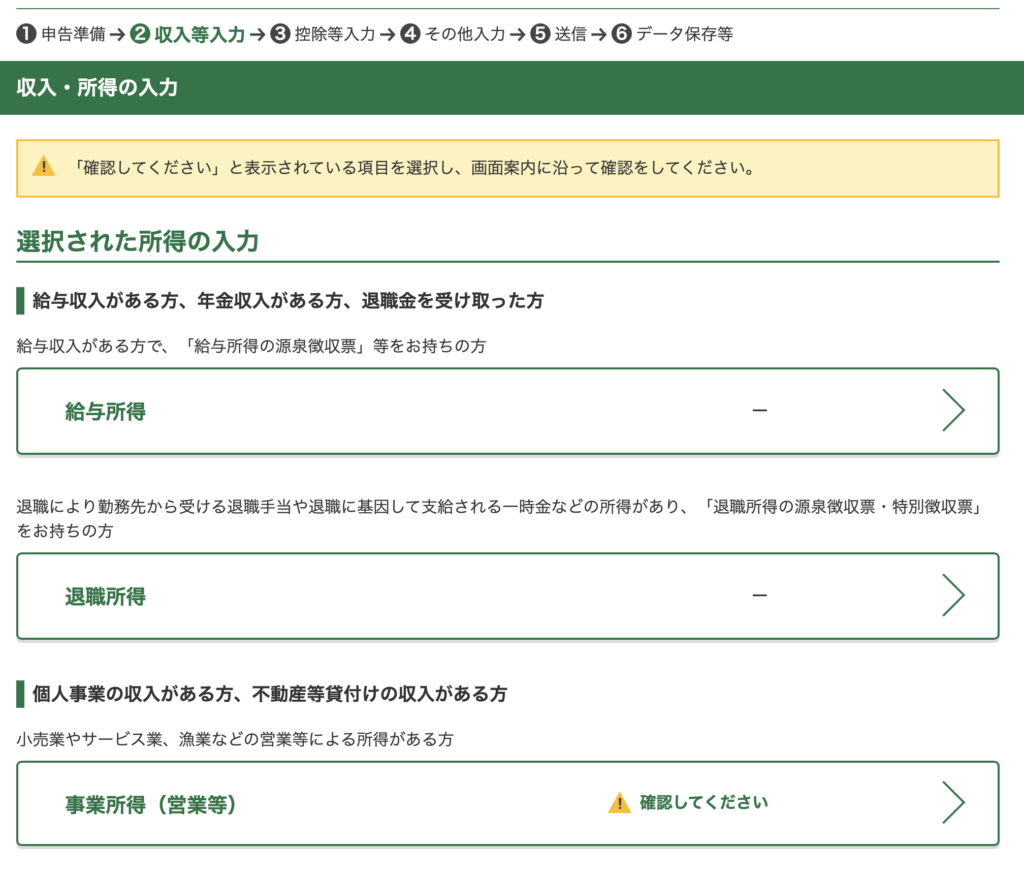
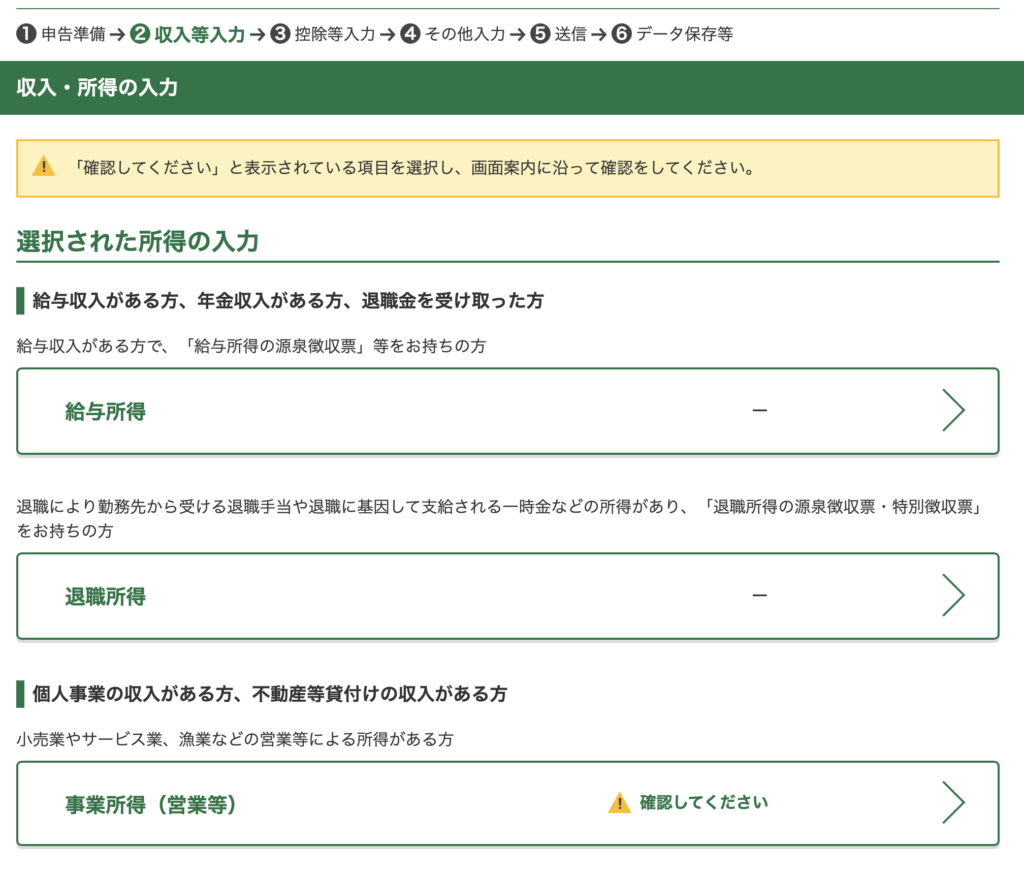
給与所得
↓給与所得では前職・法人などから受けとった源泉徴収票を見て入力します。
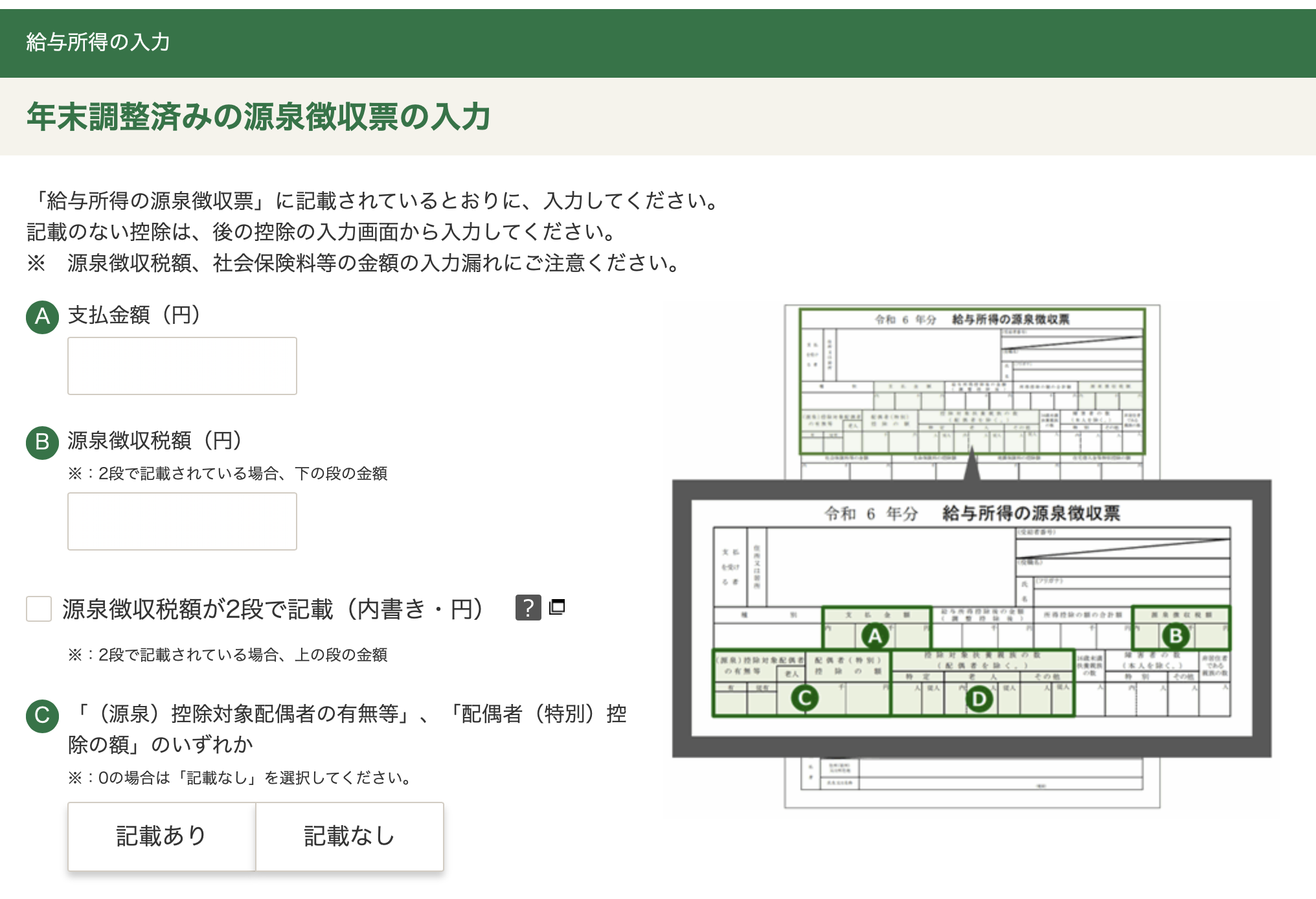
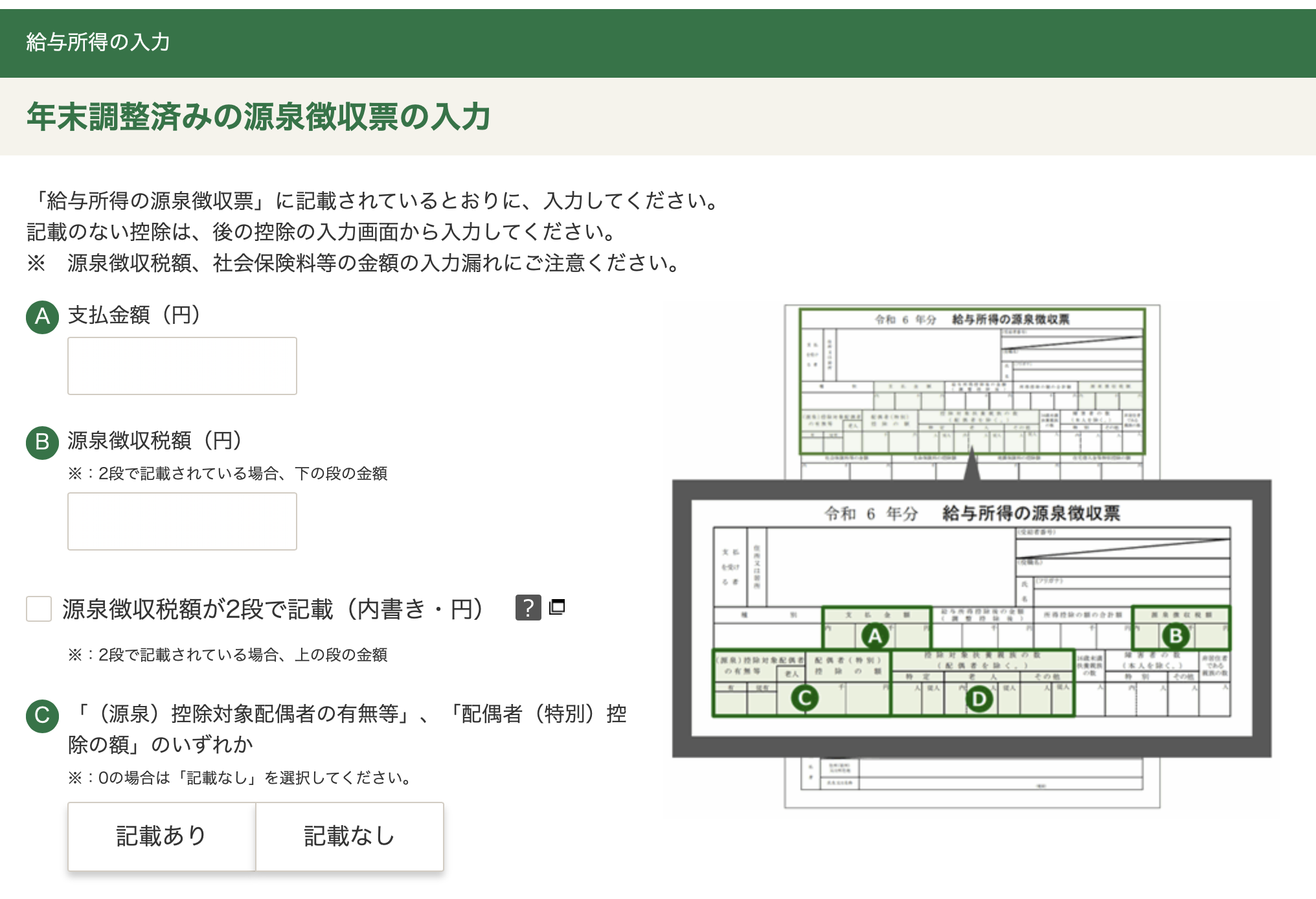
マイクロ法人からの給与については1/31までに年末調整処理をしているはずですので年末調整済みの源泉徴収票の入力で行います。
【完全まとめ】マイクロ法人の年末調整・法定調書など1月にやることを全部解説(マネーフォワード)
前職の源泉徴収票には「年調未済」と摘要に書いてあったため、年末調整済みでない入力の方で入力します。
退職所得
退職所得については退職時職場に「退職所得の受給に関する申告書」を提出していれば税金が源泉徴収されて入金されているはず(そもそも20年くらい勤めないと税額は0円)なので、確定申告しなくて良いのですが、一応入力欄があるのでしておきます。
退職所得は分離課税で、それだけで税金を計算するので、退職金があろうがなかろうがいくらだろうが今回の確定申告で確定させる所得税の額には影響は与えません。
退職所得についても源泉徴収票がきているはずなので、それをもとに入力すれば問題なくできます。
事業所得
↓事業所得については入力済みですが、帳簿の種類を選択します。会計ソフトを使っていれば「2」に該当すると思いますので選択します。
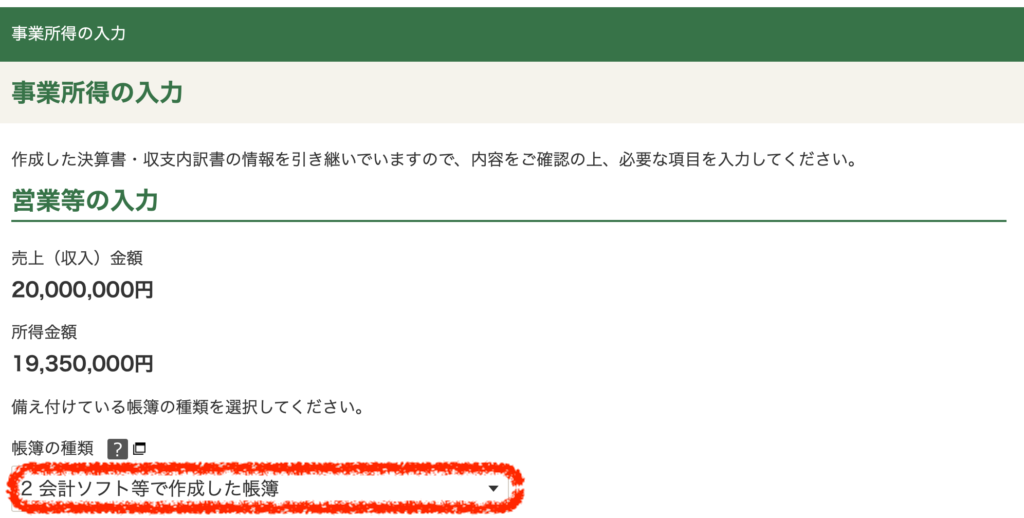
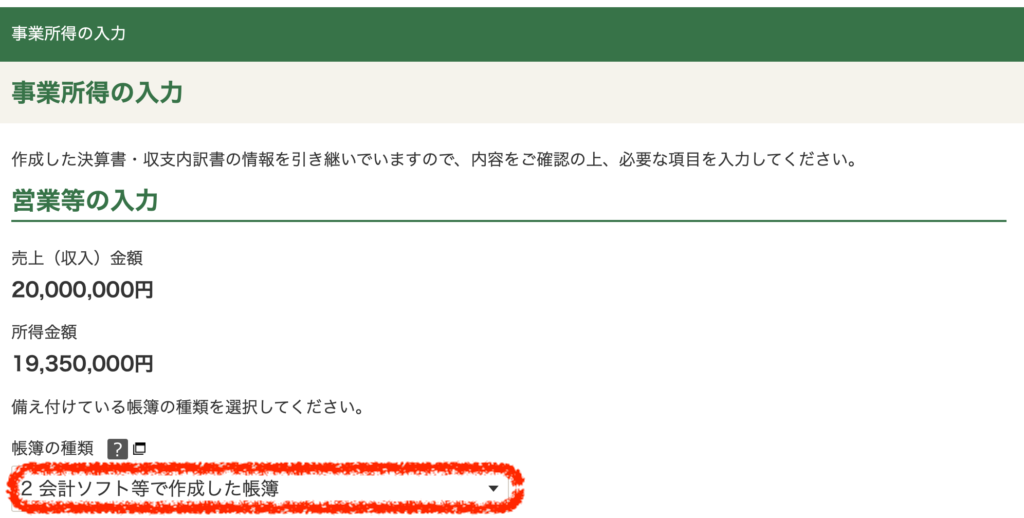
また、下の方には企業から案件を受注するなどして源泉徴収されている場合の内訳を入力する欄があるので該当する場合は入力します。
前職がある方やマイクロ法人で自分の法人から給与を受け取っている方はそれらから受け取った源泉徴収票の額を「給与所得」に入力します。
「入力終了」をクリックすると「収入金額・所得金額の入力」画面に戻ります。
株式売却・配当受け取り
↓株を売却して利益があった場合や配当があった場合は入力します。この申告は「総合課税」か「申告分離課税」で選ぶことができます。
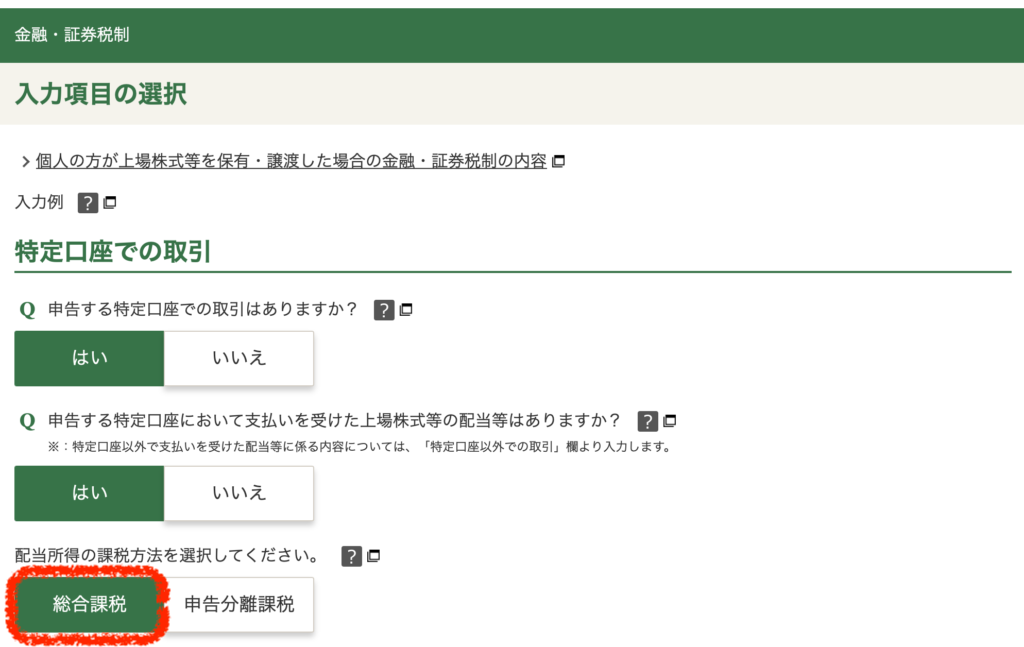
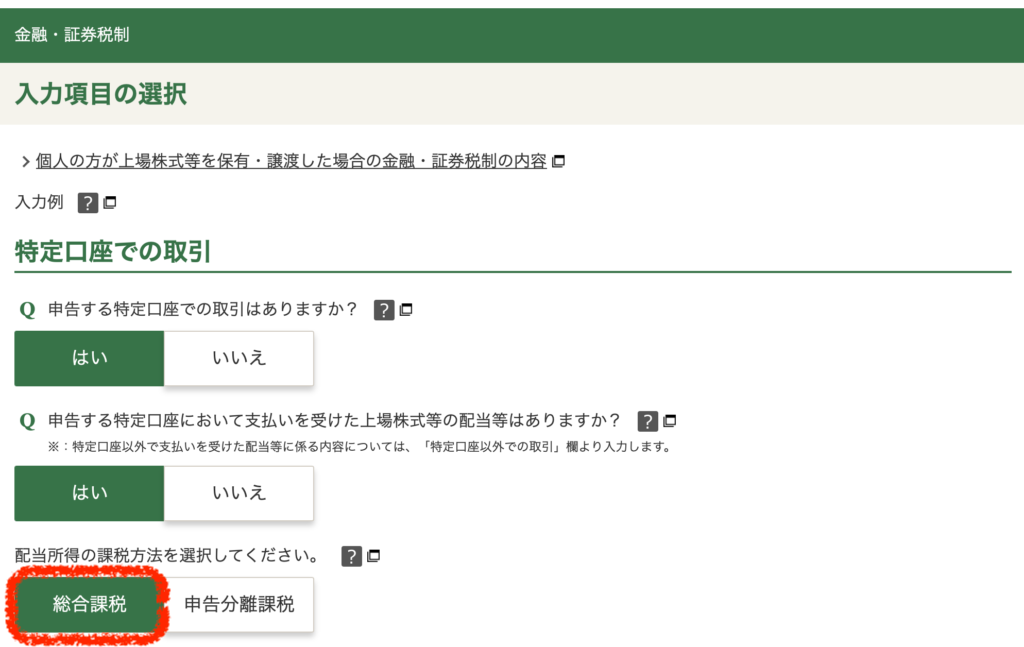



どっちを選べばいいの?
株の利益には20%程度の税金がかかりますが、一方で所得税は所得額によって5%〜45%と変わります。
所得税率が20%より少なくなる所得の人(例えば5%の人)が「総合課税」を選べば、その分(15%分)の税金の還付を受けることができます。



ただし総合課税は株での儲けも所得に入れてしまうため、国保や住民税が高くなってしまいますからそれ含めての判断が必要。
先にも述べた通り、一般的には年の全ての所得が695万円以下の場合は総合課税を選ぶと得になります。
一方それ以上の方は「申告分離課税」を選んだ方が良い、ということになります。
この画面での入力は証券会社からダウンロードできる「年間取引報告書」のxmlファイルを読み込ませると簡単に入力が終わります。
その他の収入
保険を解約して利益があった方などは一時所得も入力します。
該当するものを全て入力したら「入力終了(次へ)」をクリック。
控除の入力
会社員・公務員時代にもやっていたお馴染みの14種類の控除について入力していきます。
医療費控除や社会保険料控除、保険控除、などについて該当のものだけ入力します。



該当がないものは無視して進めて大丈夫です。
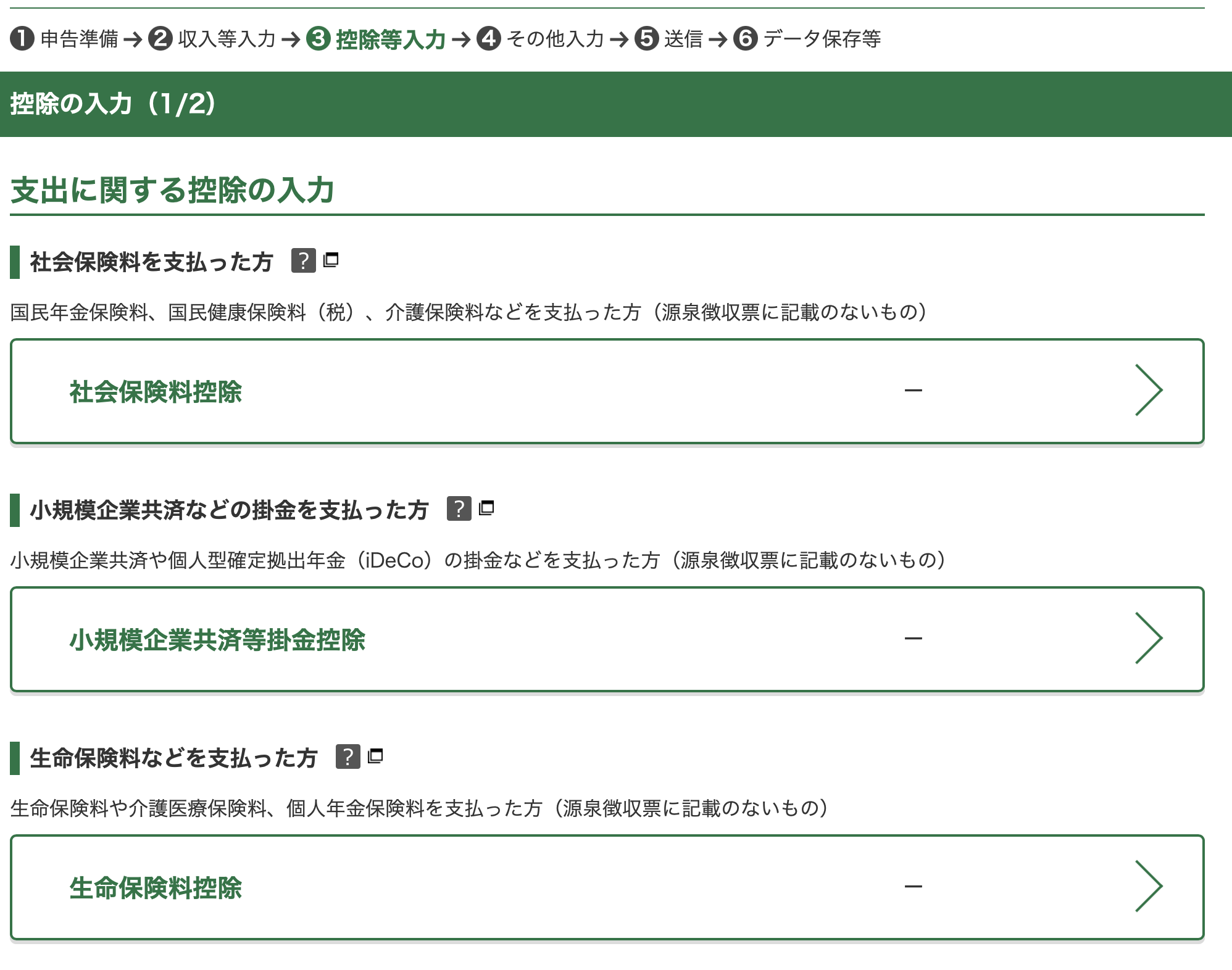
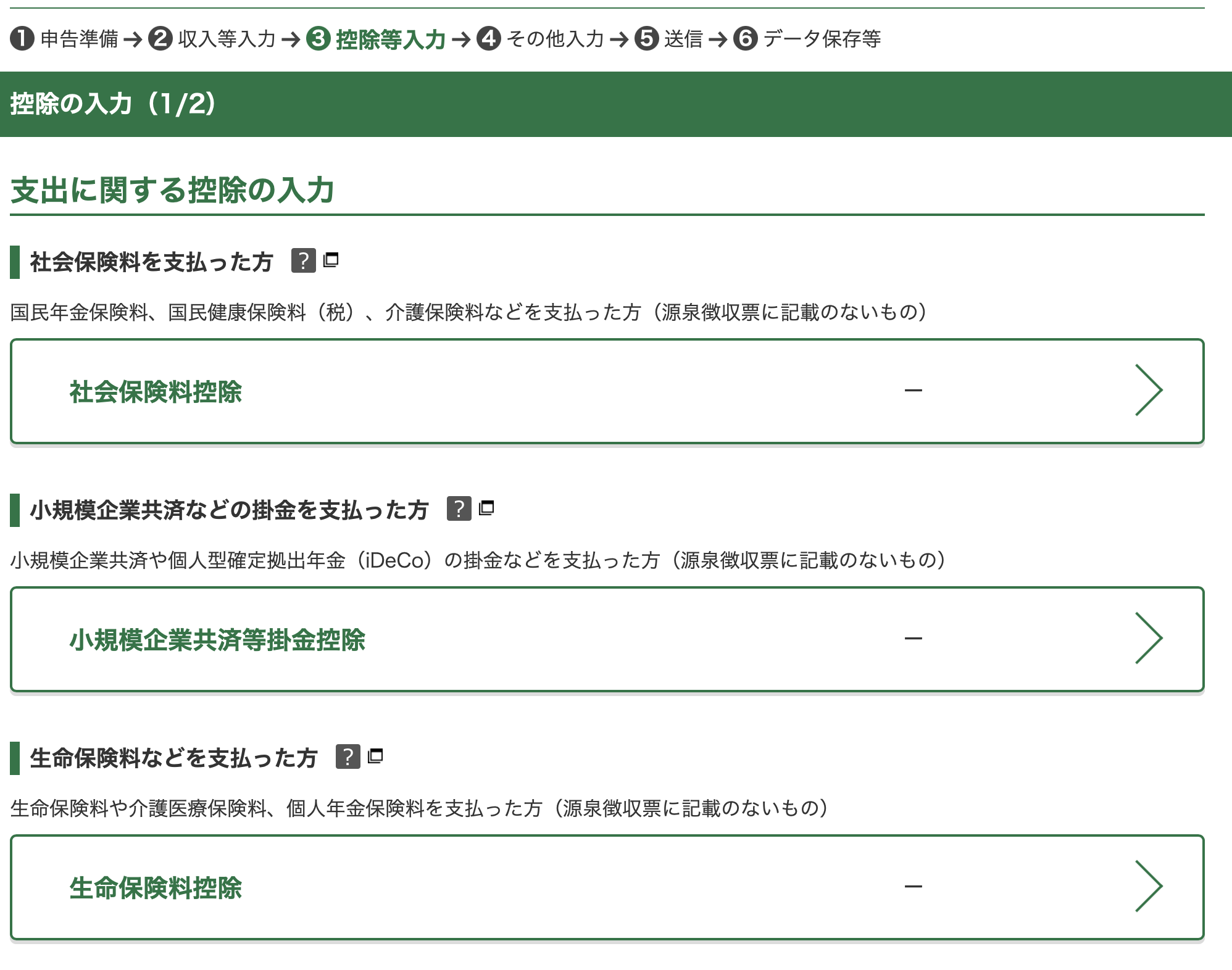
- 社会保険料控除:国民健康保険や任意継続、マイクロ法人の健康保険の保険料を入力します。
- 小規模企業共済等掛金控除:iDeCoなどについて入力します
- 生命保険・地震保険:加入していれば入力
- 雑損控除
- 医療費控除:医療費が高額になった方
- 寄付金控除:ふるさと納税した場合
- 配偶者控除・扶養控除
- 寡婦・ひとり親控除・勤労学生控除
- 障害者控除
- 基礎控除:自動で48万円ついているはず
- 住宅ローン控除
- 配当控除:こちらの画面で入力済み
- 投資税額等控除
- 外国税額控除:米国株などの売買・配当がある人
基本的には自宅に届く控除額証明書に基づいて入力すればOKです。
外国税額控除は以下の記事を参考に入力してください。
【確定申告】配当控除・外国税額控除って?やったほうがいい?
終わったら「次へ」をクリック。
○計算結果確認
全ての計算が終わり、納めるべき所得税額が確定して表示されます。



予想していた金額に「えっ!?(多いor少ない)」って思った方は戻ってチェックしたほうがいいです。
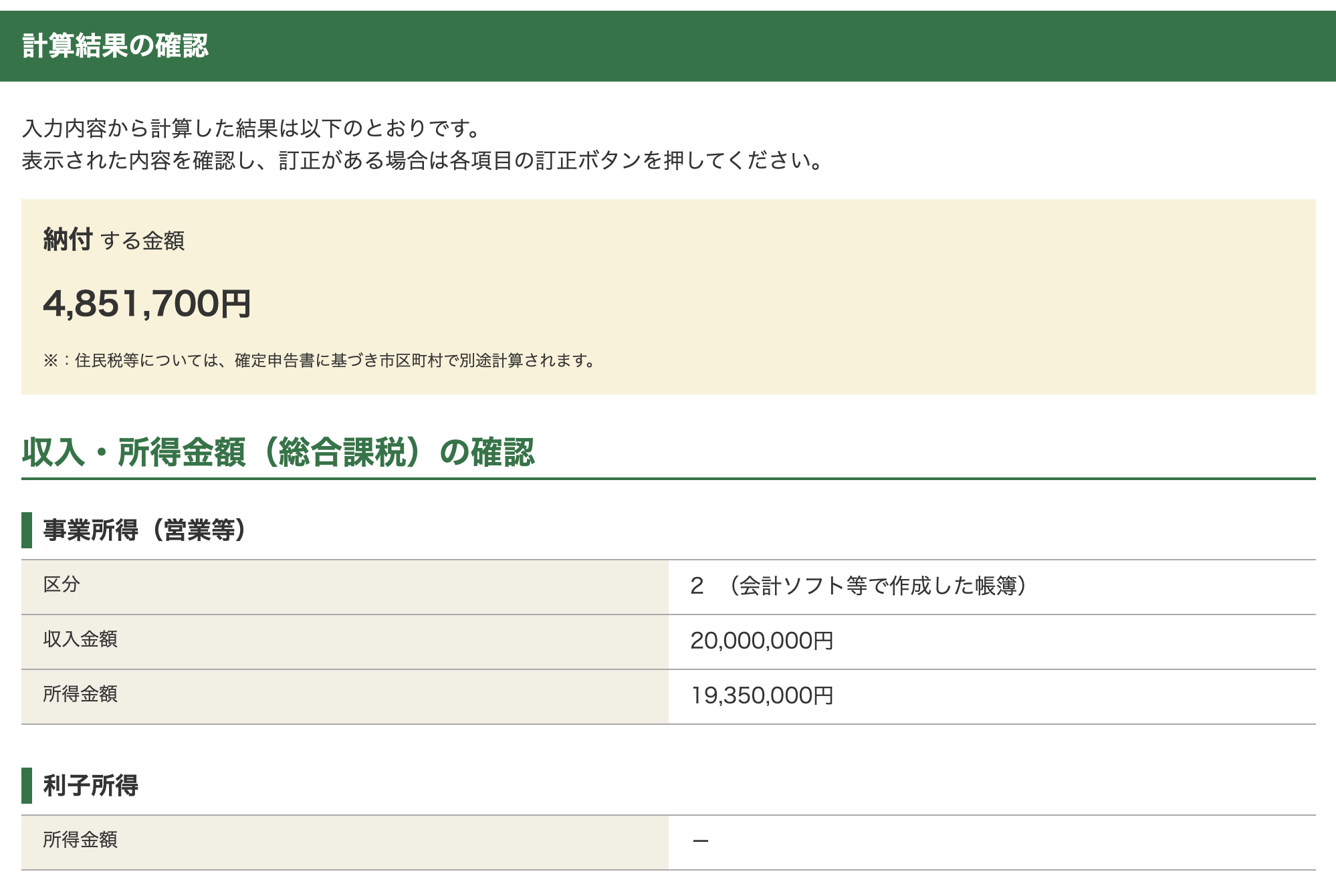
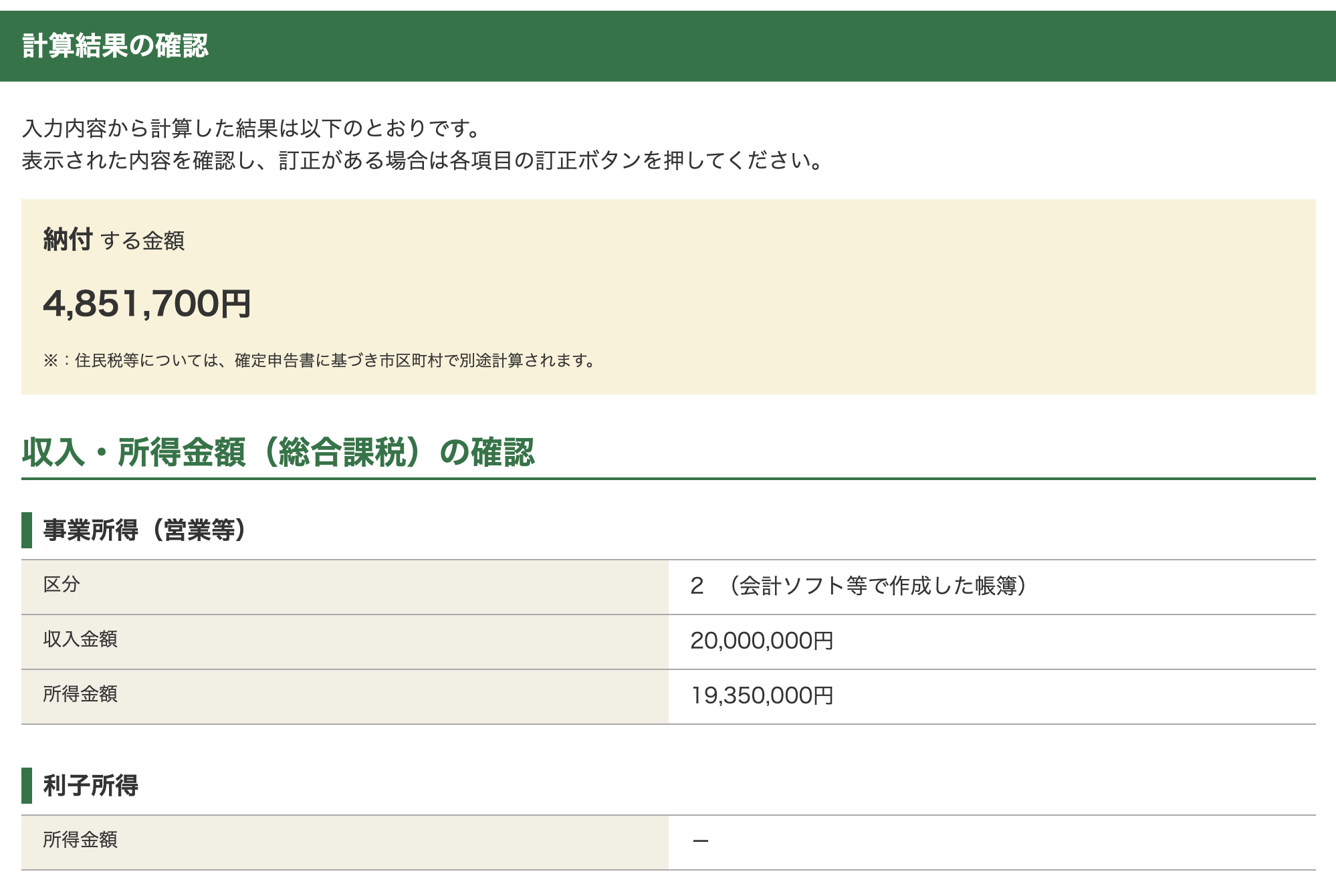
大丈夫と思ったら「次へ」。
↓税金の納付方法などを申請します。通知は忘れてしまいそうなので自分は「書面交付」を選びました。
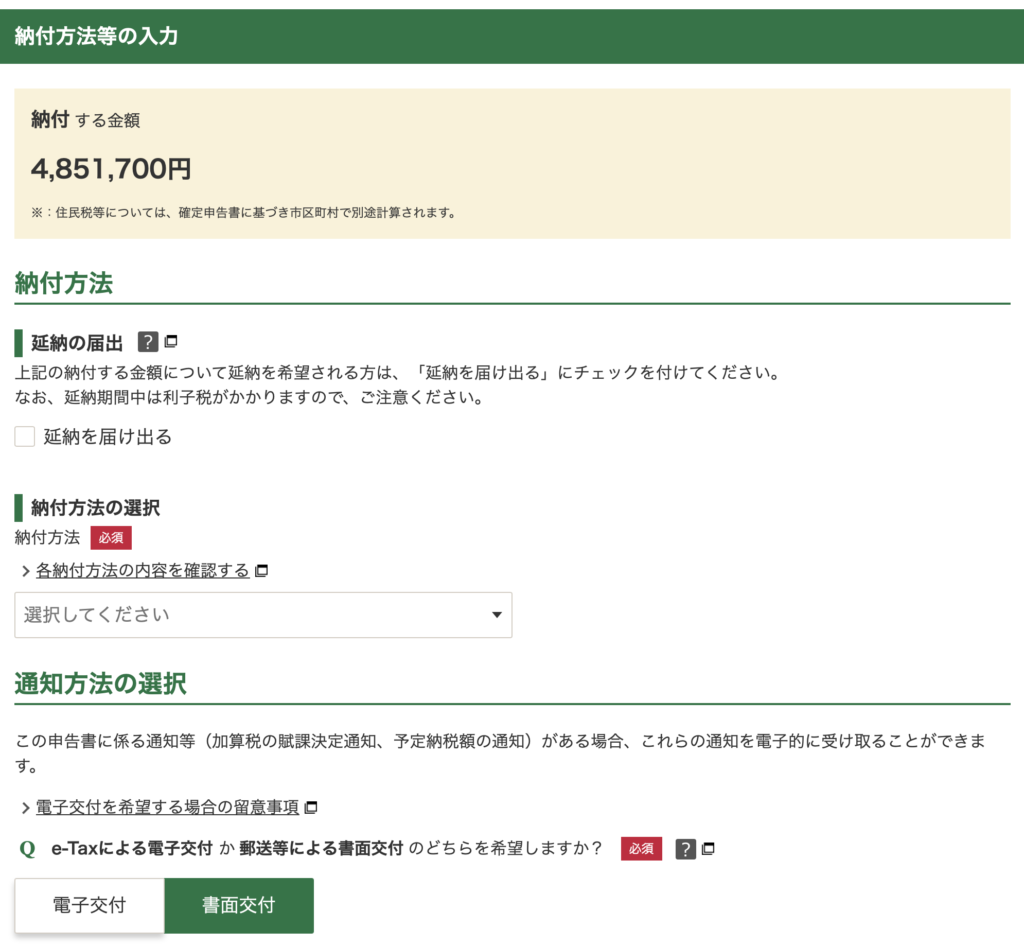
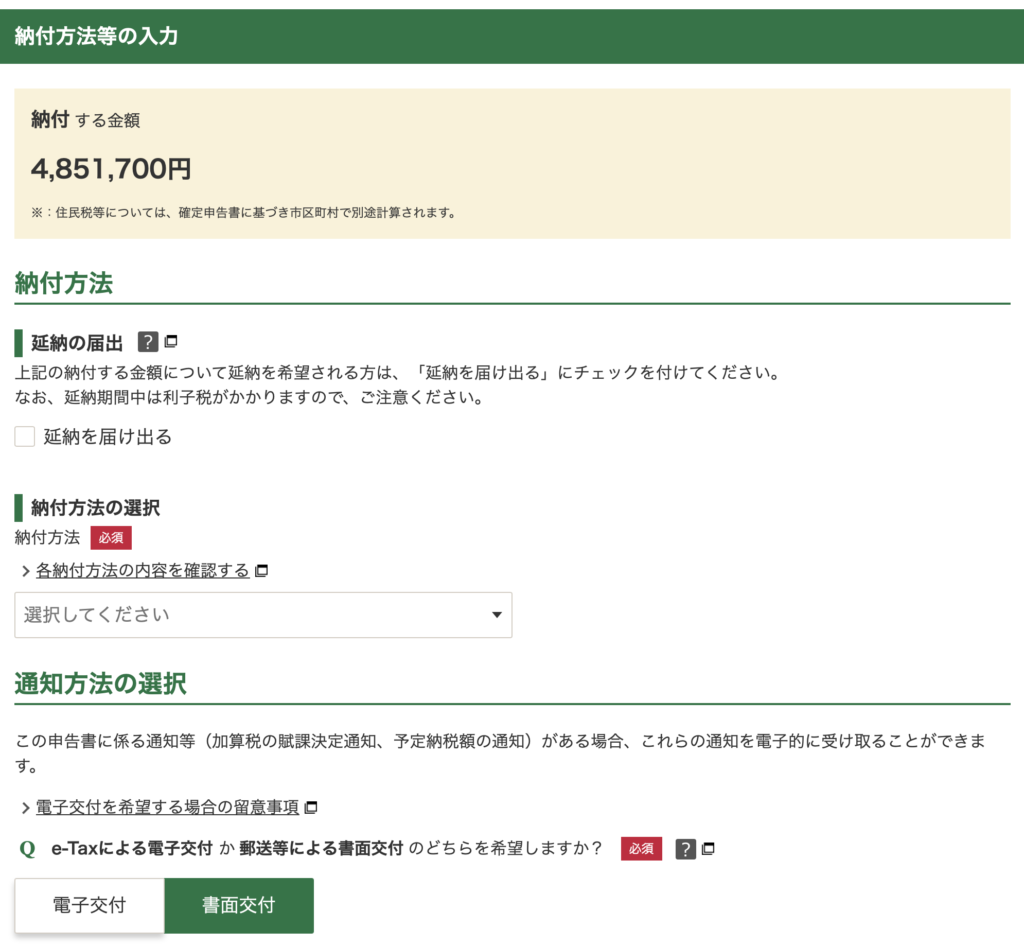
このあとは画面に従ってチェック・入力をしていけば送信画面までたどり着きます。
↓ついに送信します!
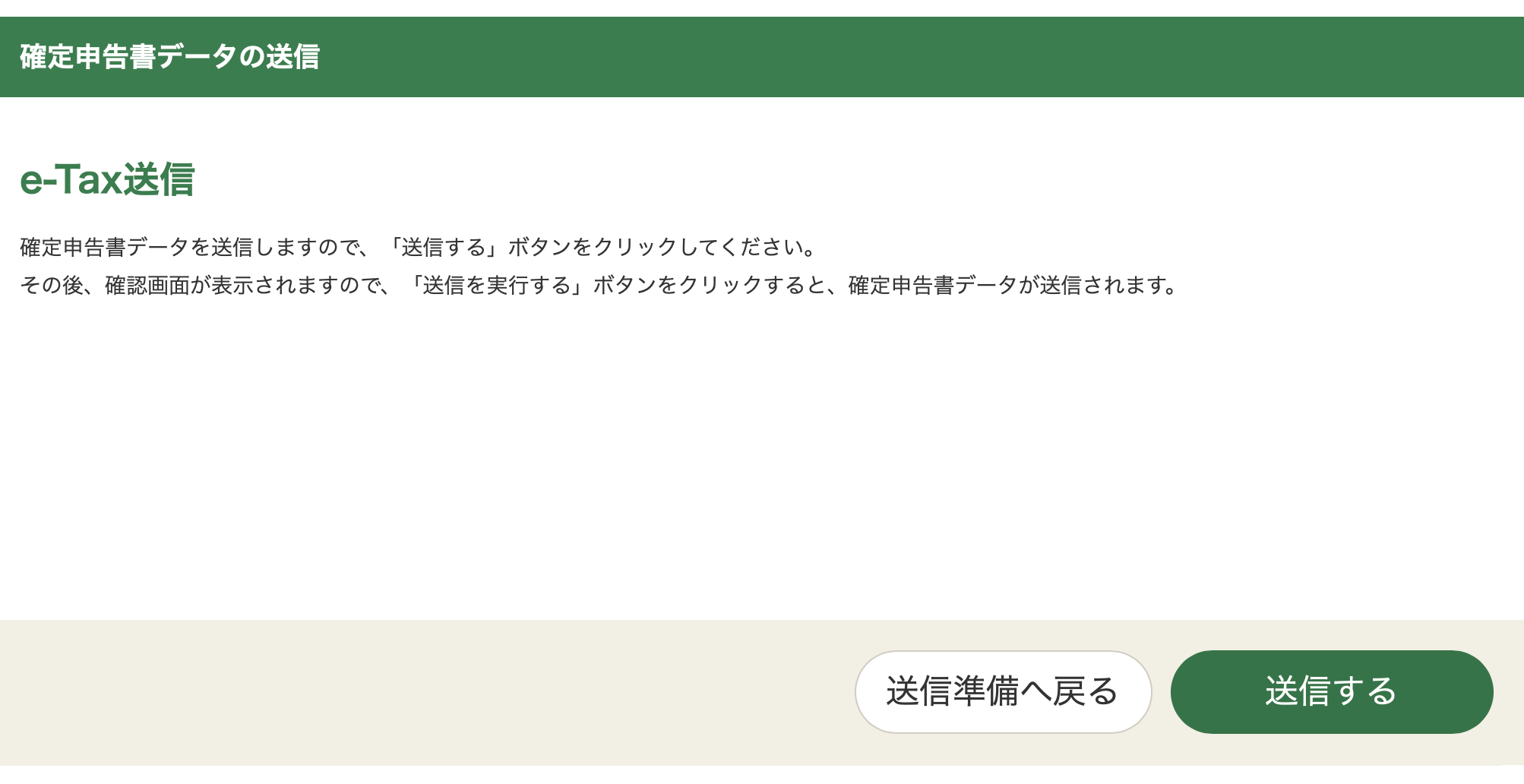
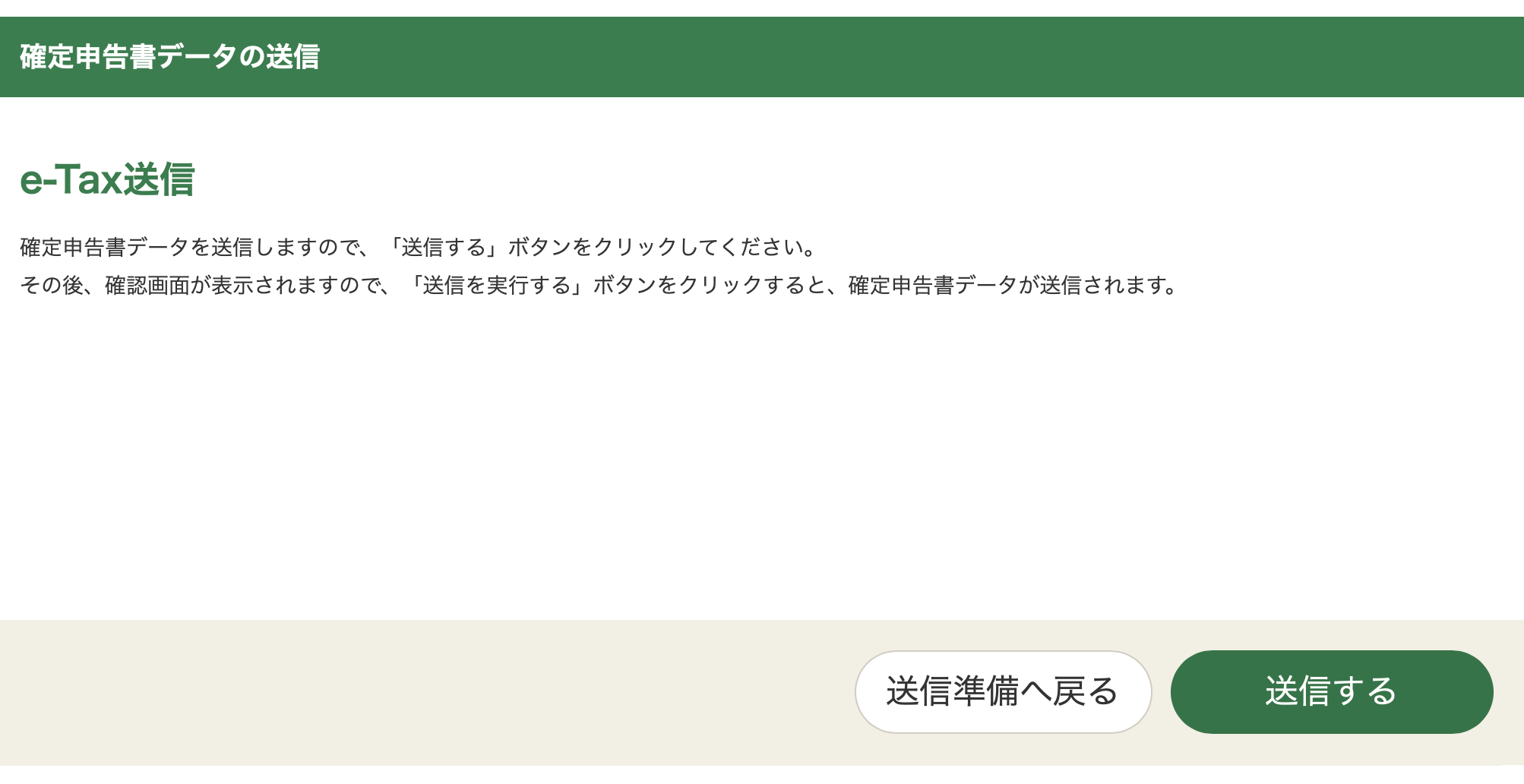
まとめ 確定申告完了!7年のデータ保管を忘れずに





確定申告が終わりました。お疲れ様でした。
↓今回提出した「青色申告決算書」と「確定申告書」をダウンロードしておきましょう。
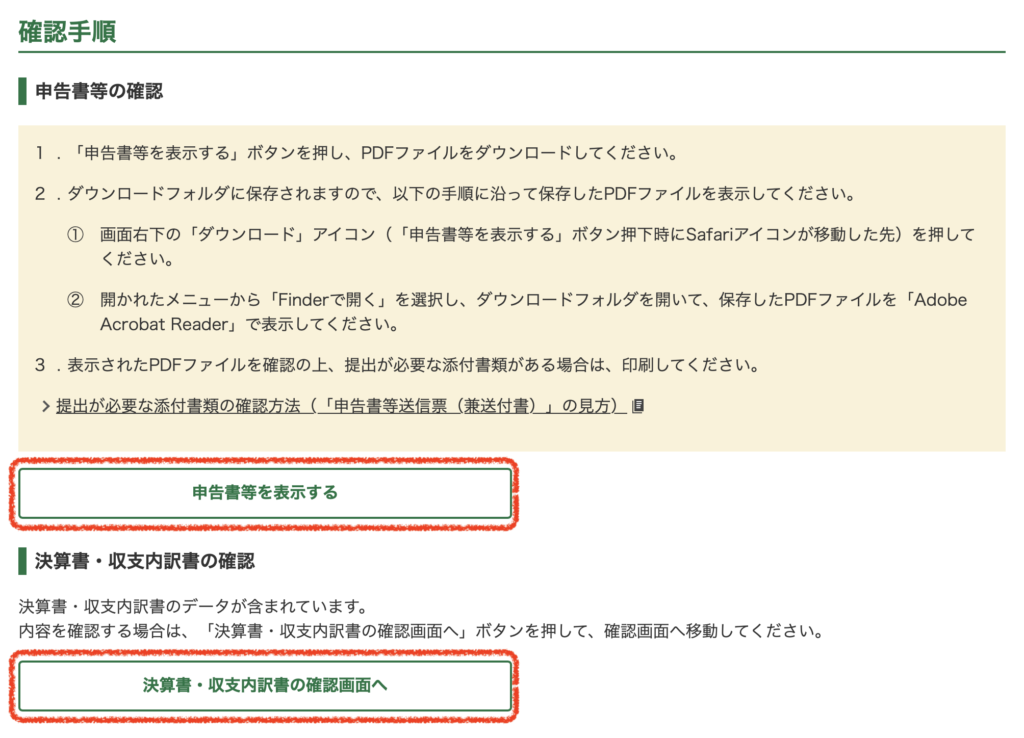
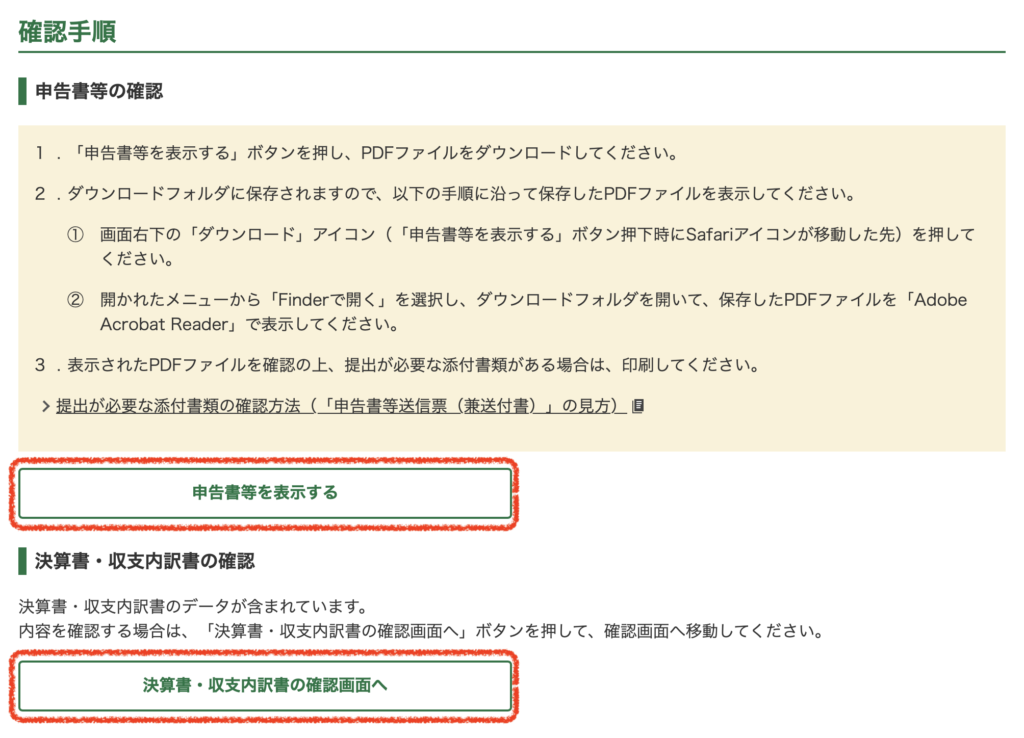
↓「○○.data」という入力データの保存もしておきましょう(次の年の入力が大幅に楽になります!)
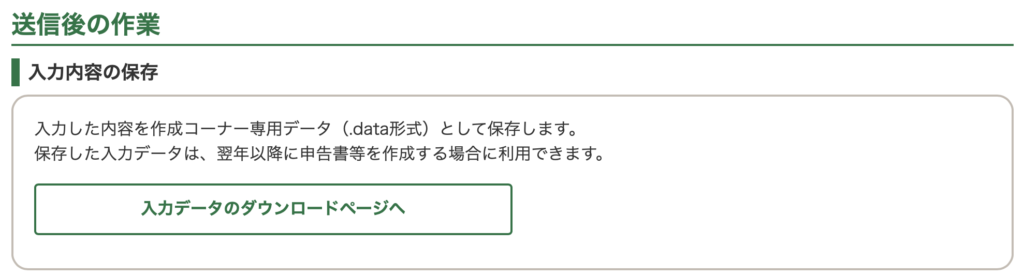
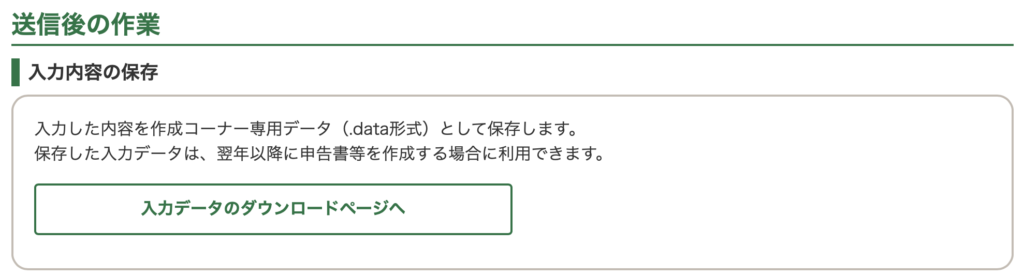
また青色申告申請書でチェックをつけた備付帳簿は念の為7年間保管しておきます。


- 青色申告決算書(提出したものの控え)
- 確定申告書(提出したものの控え)
- 総勘定元帳(会計ソフトからダウンロード)
- 仕訳帳(会計ソフトからダウンロード)
- 通帳・レシート類



モノによって5年・7年と違うのですが、まとめて7年取っておいてその後捨てれば良いかと思います。
仕訳帳や総勘定元帳のダウンロードの仕方
マネーフォワードの帳簿を開き、「エクスポート」→「PDF」とクリックすると出力できます。自分は特にプリントアウトはしていませんが、データで保管しておきます。



これでぜーんぶ終わり、スッキリした!所得税の支払いは忘れないようにしなきゃね。
さて、確定申告が終了したらもう次の年の営業に入っているはずです。会計ソフトの次年度の繰越をしていく必要があります。
それについてはこちらの記事で解説していますのでぜひそこまでやってみてください。


今回は以上です!
- メルカリやヤフオクでの収入は確定申告しなければいけない?
-
生活の不用品を販売した収益については確定申告の必要はありません。せどりやハンドメイドなど事業として行ったメルカリでの販売は確定申告の必要があります。また不用品でも高額な書画骨董やアクセサリーのような品は譲渡所得とみなされる場合があります。
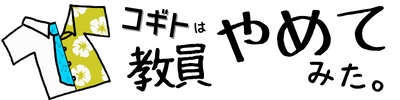










コメント